Today, we’re installing Linux Mint 20.01 “Ulyssa”. This is a very basic walk through guide and only covers fresh installs with no other operating systems installed on the machine. Assuming you know how to get to your one time boot menu or enter your bios to select your boot device. Once you’ve selected the boot device and booted it, you will be greeted with this screen:
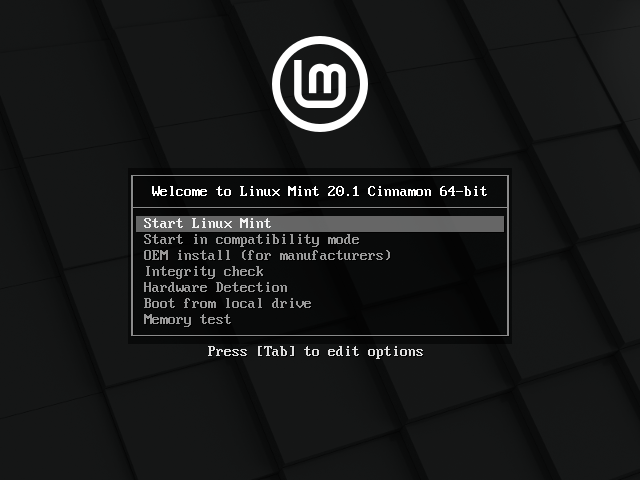
Selecting “Start Linux Mint” to install it.
Once it has loaded you will be greeted with a Linux Mint desktop and an icon to install Mint.
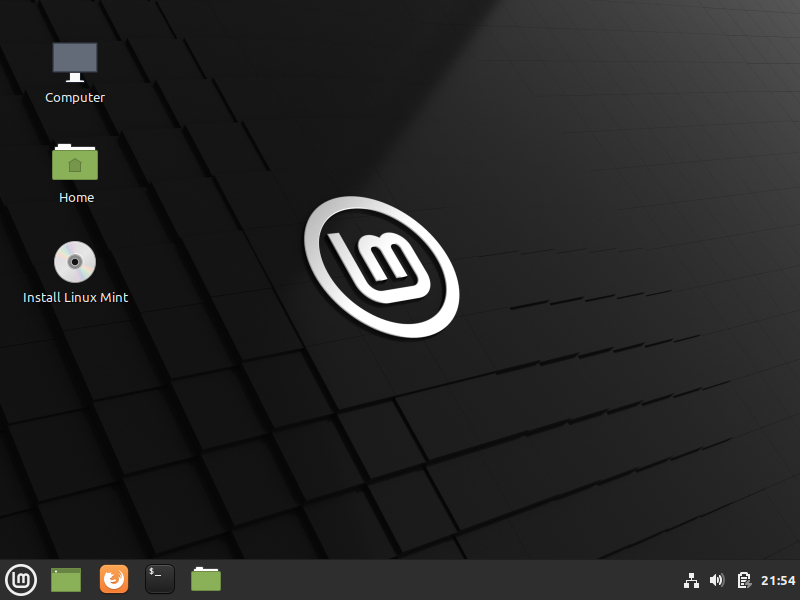
Click on “Install Linux Mint”
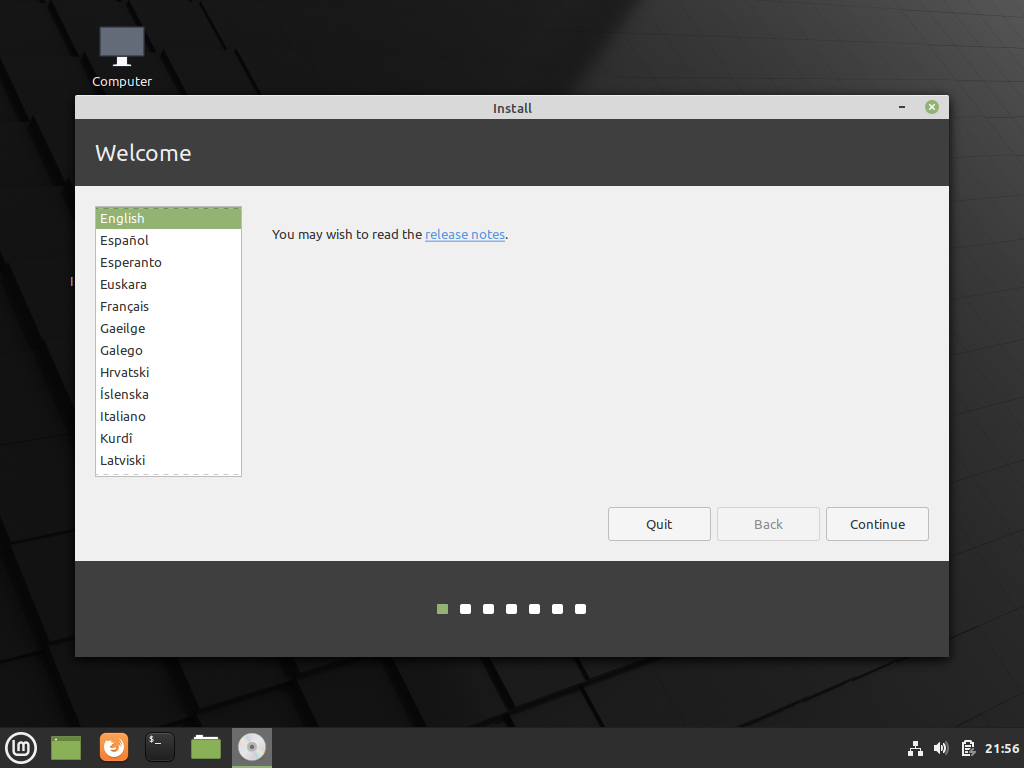
Now, select your language and click “Continue”.
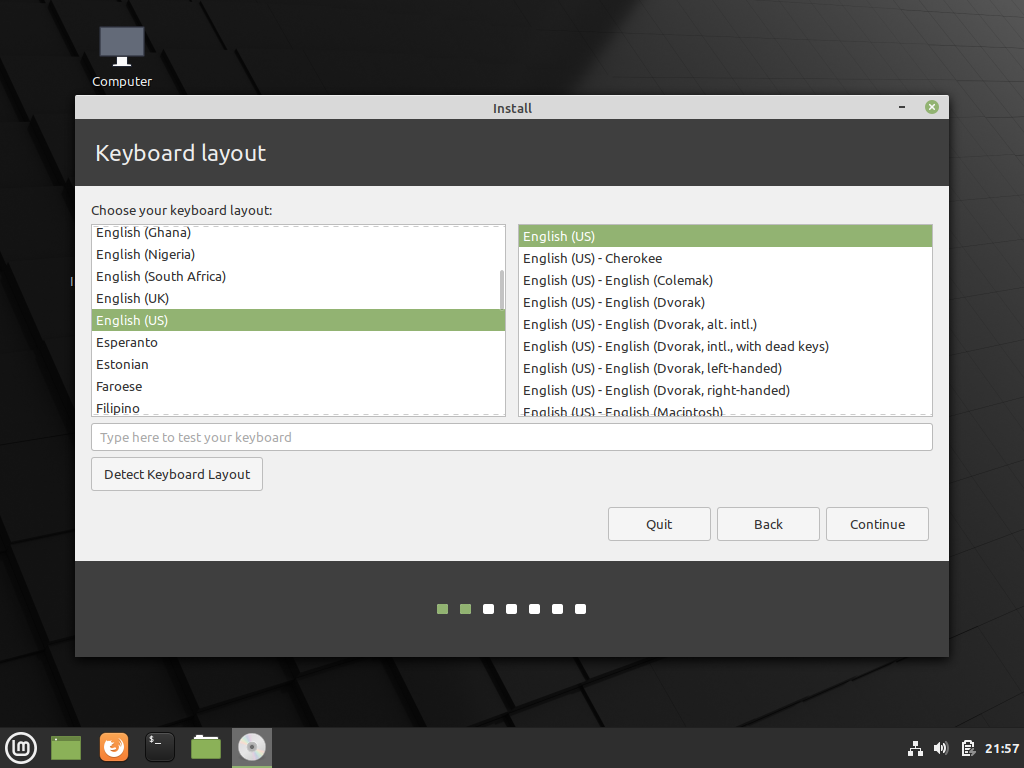
On to selecting your keyboard layout. Select your keyboard layout and click “Continue”.
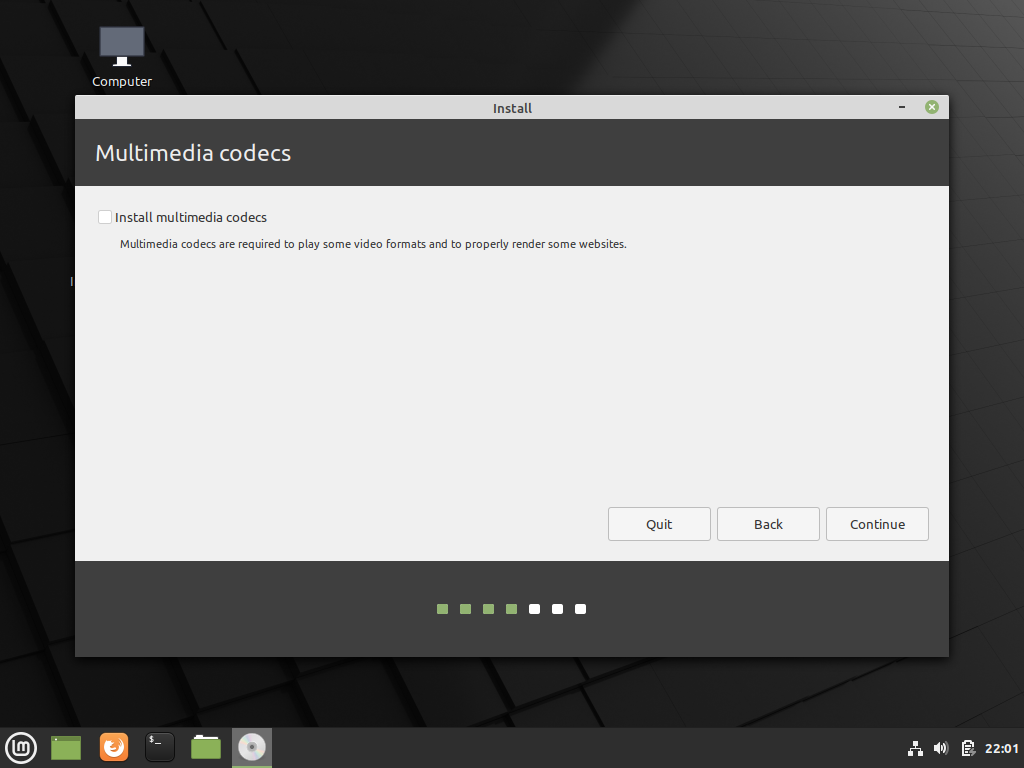
Decide whether or not you want to install multimedia codecs. This is completely up to you. Click “Continue” when done.
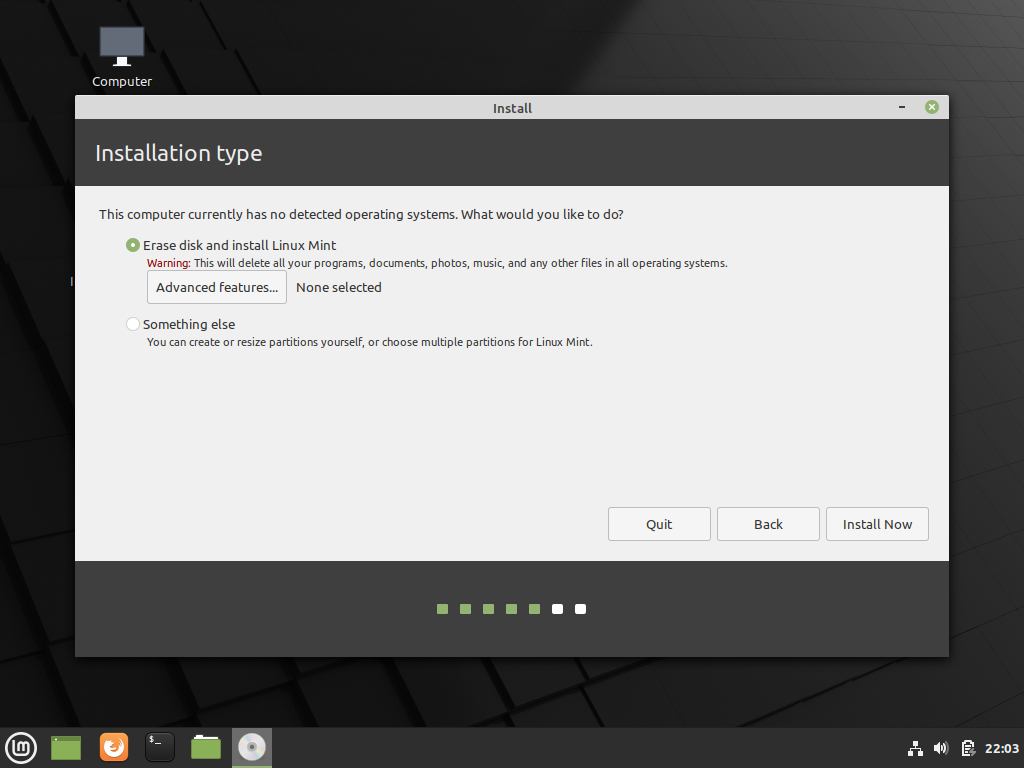
Now you will choose how to install it. In our case, we are doing a fresh install. So we will be wiping the hard drive.
*If you have an operating system already installed, please make sure you understand what you’re doing. You must have a seperate partition or hard drive to install any linux distro in order to have a dual boot system. Understand you may lose data if you do this wrong. This is for informational purposes only.*
*If you don’t care about your other operating system and want to wipe the hard drive. Follow the instructions below.*
We will be selecting “Erase disk and install Linux Mint” and then clicking “Install Now”.
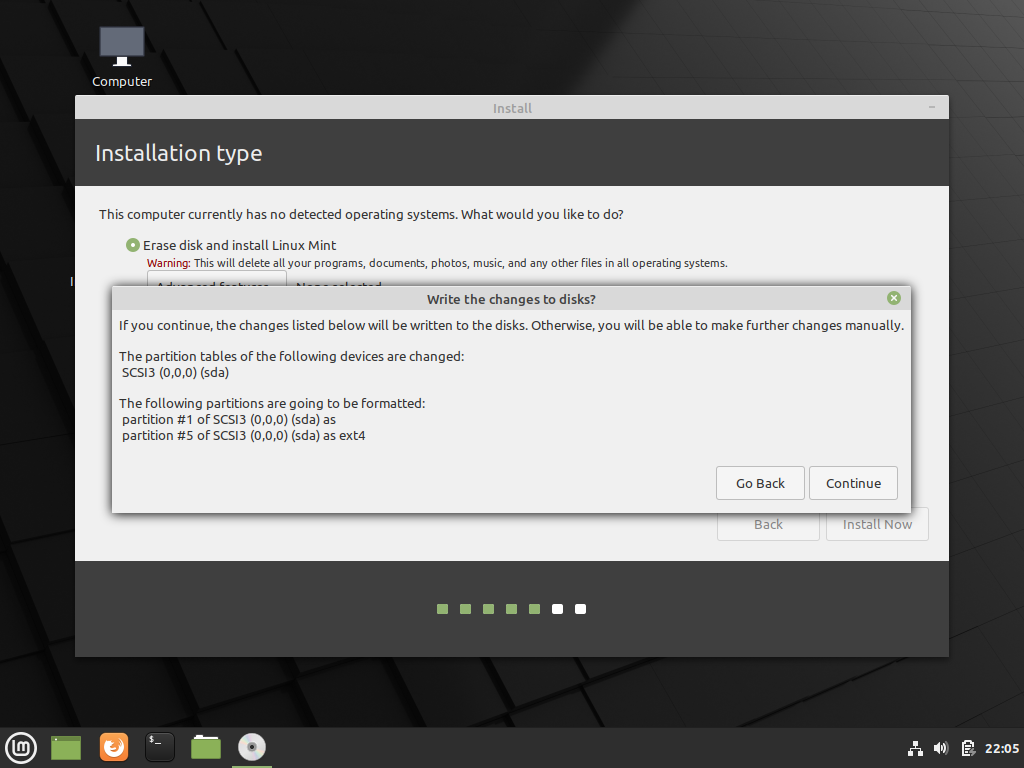
It will now confirm you want to wipe the hard drive. We will select “Continue” to wipe the hard drive and install the Linux Mint.
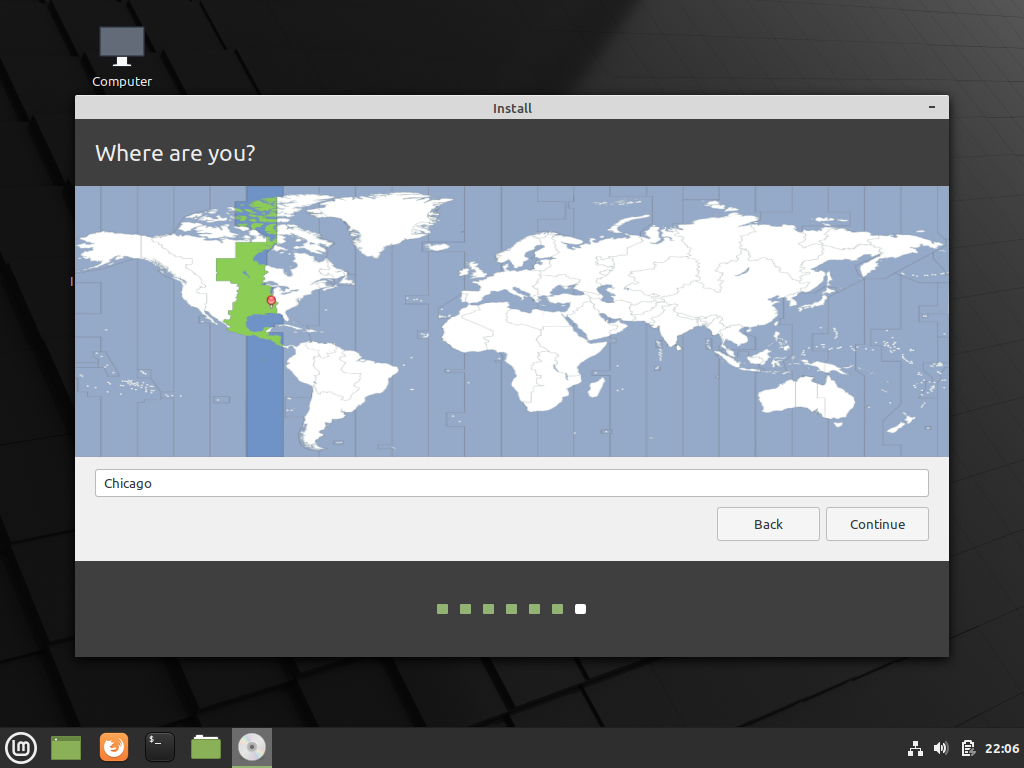
Then select your time zone and click “Continue”.
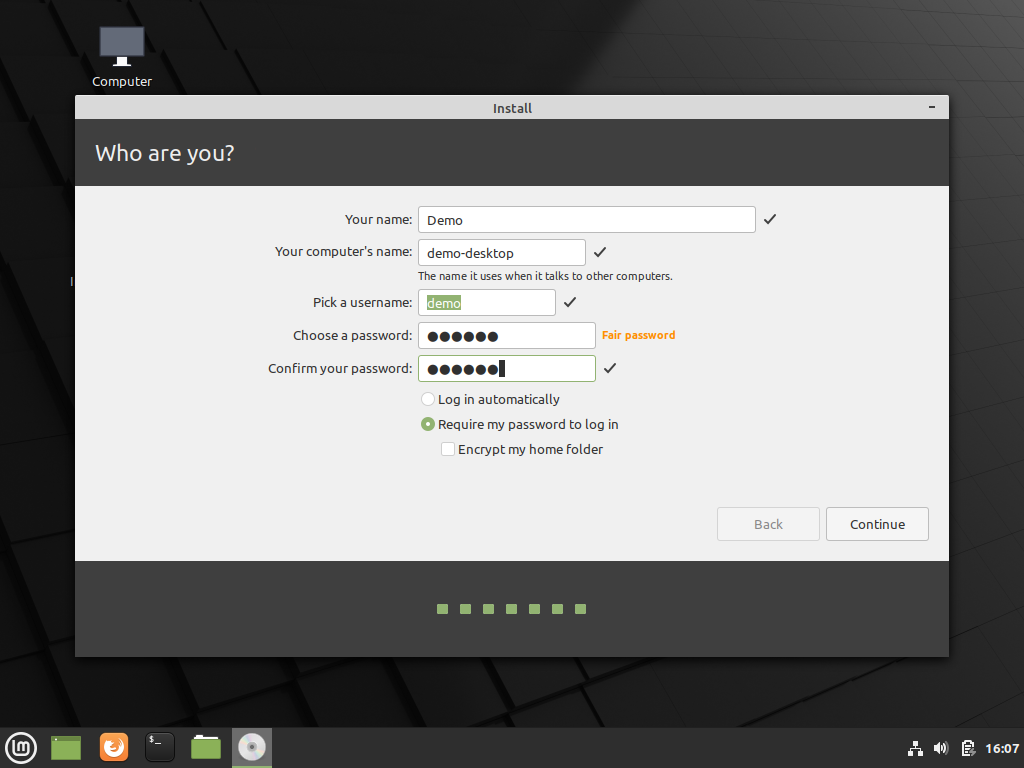
Now you will set your name, PC hostname, username, password and whether you want to login automatically.
Because this is a demo install, we will be setting it to login automatically. That may not be the best option for you, or the most secure.
Lastly, there is a check box to encrypt your home folder. This is a good idea for security sake. Again, because this is a demo, we won’t be doing that.
Click “Continue” when you’re ready and the installation will begin.
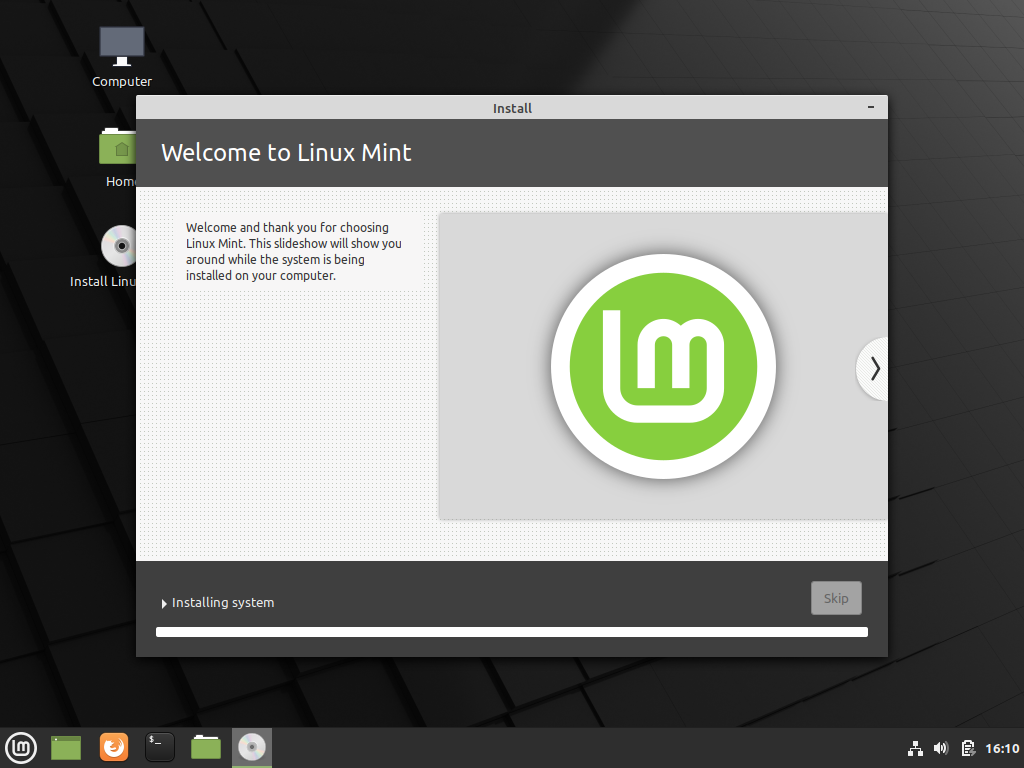
Now it’s installing, we will wait. This can take anywhere from 5 to 25 minutes depending on your machines specs.
While we wait, if you installed Ubuntu before, you may notice their is a similarity. This is because Mint is based off Ubuntu so many of the features, like the installer, is nearly identical.
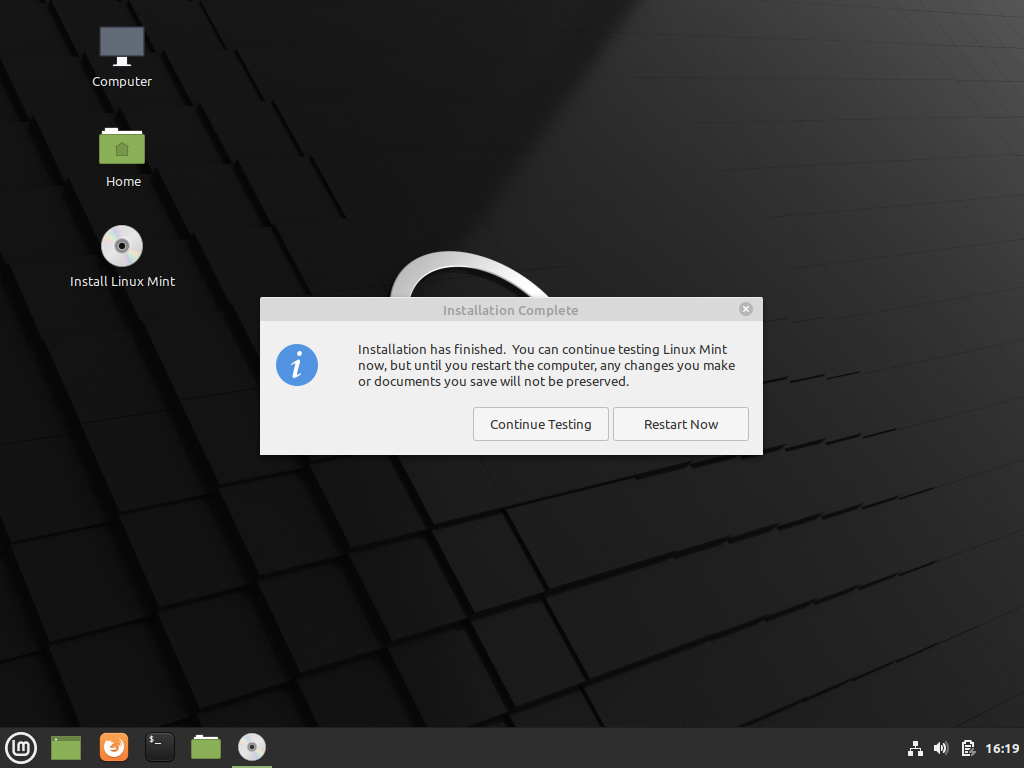
After the install is done, you will be greeted with this pop up. We’re going to restart but you can continue testing if you’d like. If you do restart, make sure to disconnect your installation media.
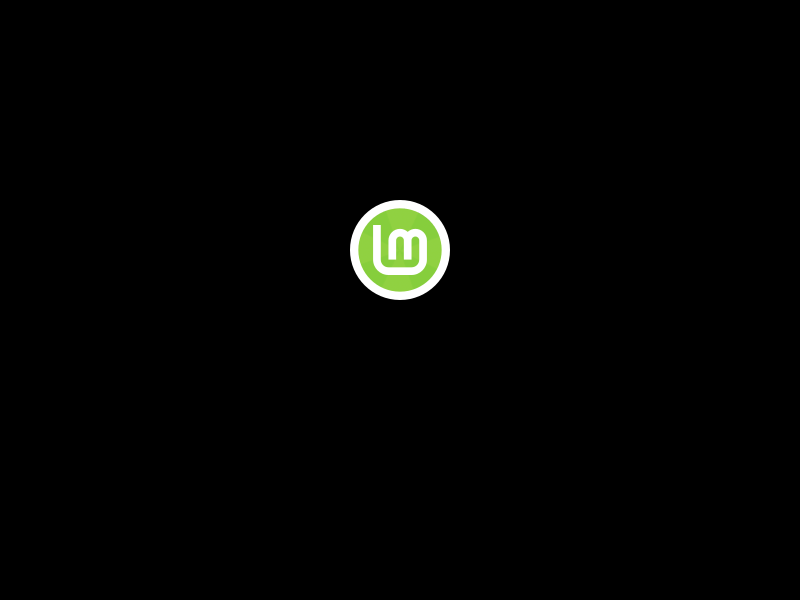
Seeing this screen is a good sign. Now we will wait to see the login or desktop depending on what you selected during the installation process.

Now you have a fresh install of Linux Mint 20.1 completed. Now its time to set it up and configure it to your liking. Add the apps and remove the apps you want!
Thanks for reading, and have an amazing day!