You have 4 versions of Manjaro to choose from when you decide to install it.
- XFCE
- KDE Plasma
- Gnome
- Architect
In this we are going to install Manjaro 20.2.1 XFCE.
There is the assumption that you know how to get to your boot menu and that you understand what you’re doing when it comes to your data. If you already have another OS installed or you have data you don’t want to lose, do this with caution. Understand this post is for doing a complete wipe of the hard drive, all previous data will be deleted. Ye be warned.
Step 1.
Download Manjaro and create a installation ISO device. DVD or USB. Typically using a app like the Fedora Media Writer. Directions on how to use that app are listed in the link.
Step 2.
Boot up Manjaro and you’ll see this screen:
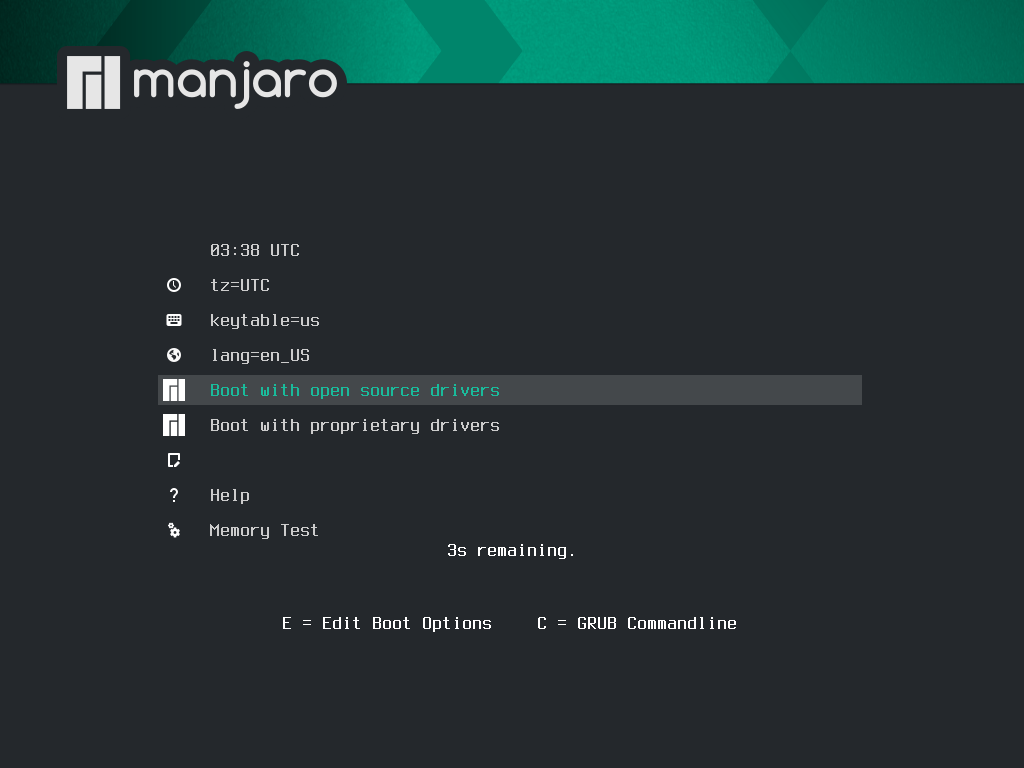
You get the choice of:
Boot with open source drivers
Boot with proprietary drivers
In this case we will boot with open source drivers but depending on your hardware and what you’re looking to do, you may need to boot into proprietary drivers.
Step 3.
You’ll see this amazing screen when everything loads up.
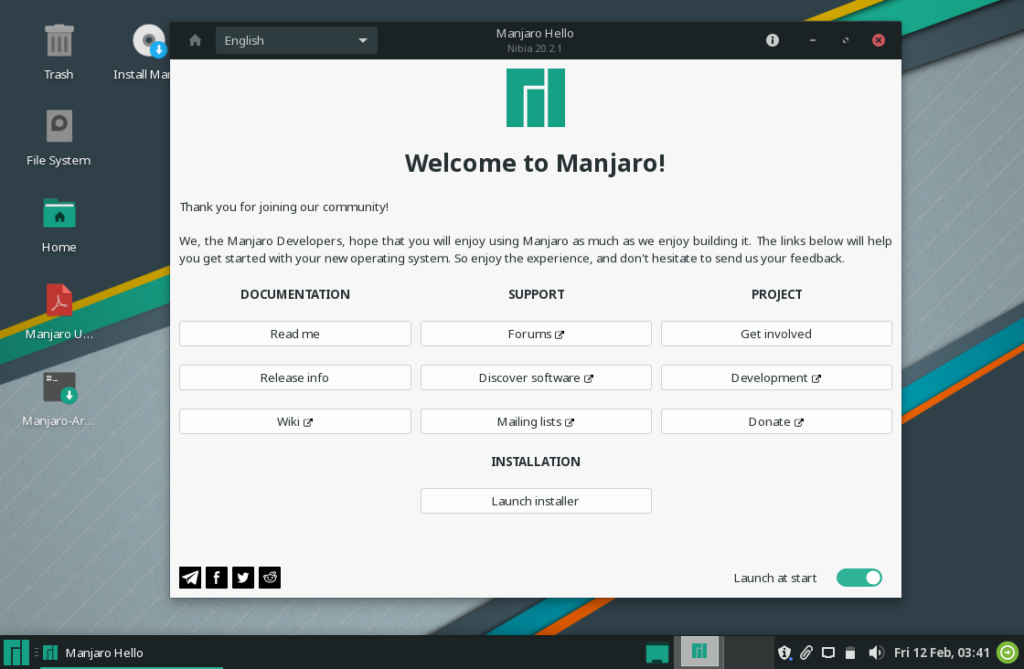
Now click “Launch installer” to begin the installation.
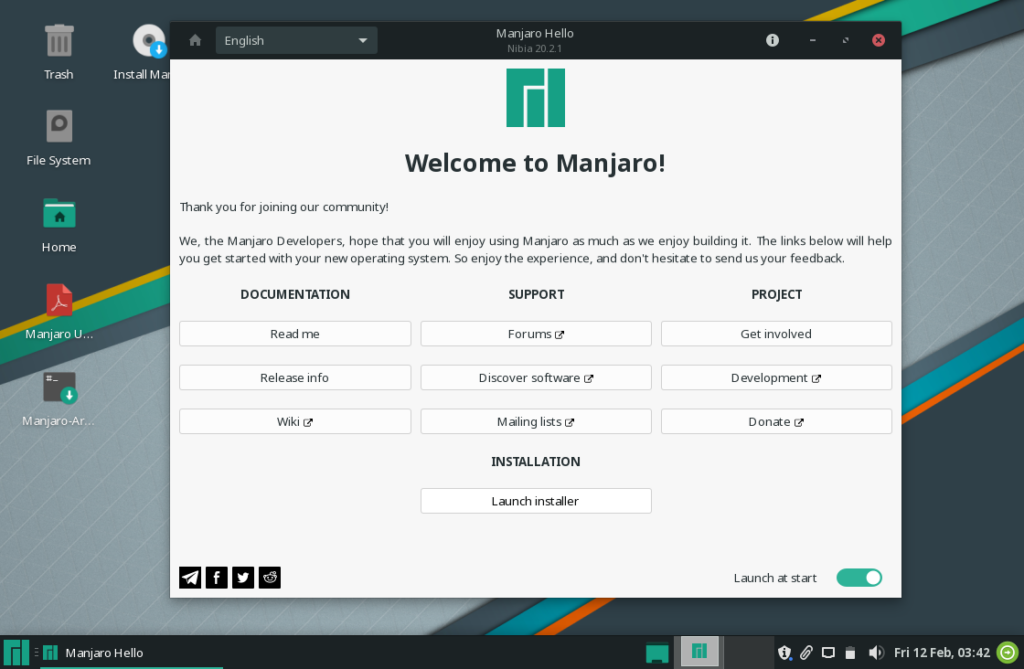
Step 4.
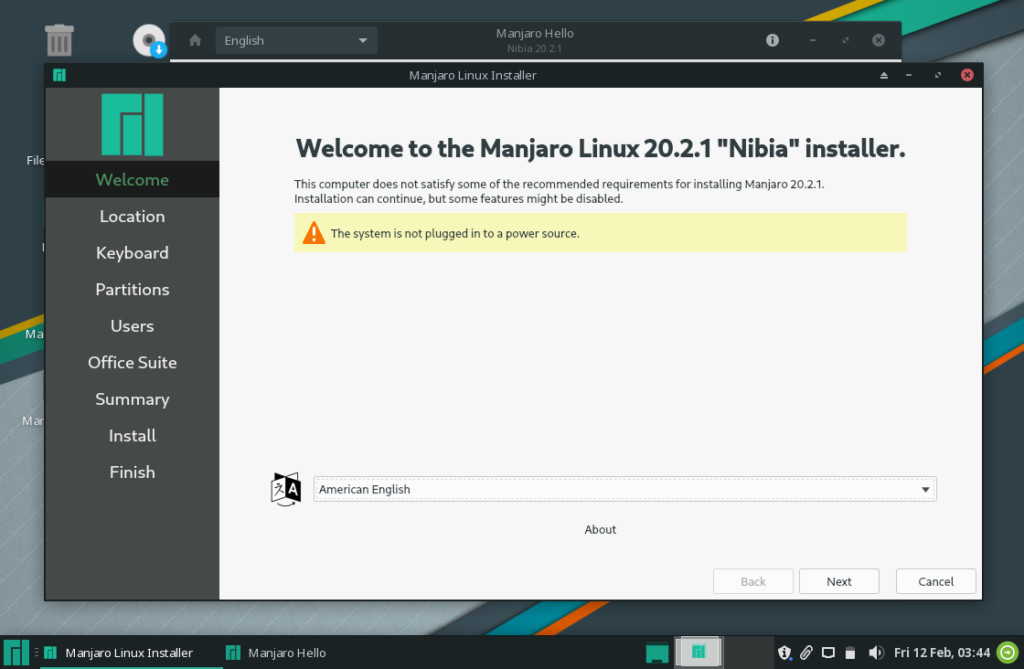
Select your language and click “Next.”
Step 5.
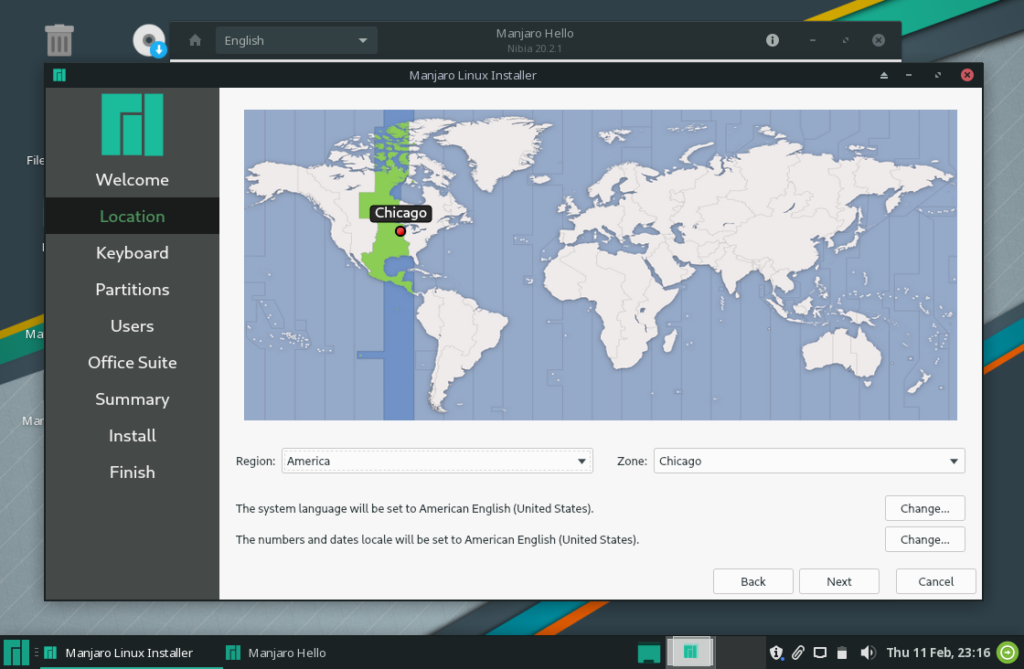
Select your timezone and click “Next.”
Step 6.
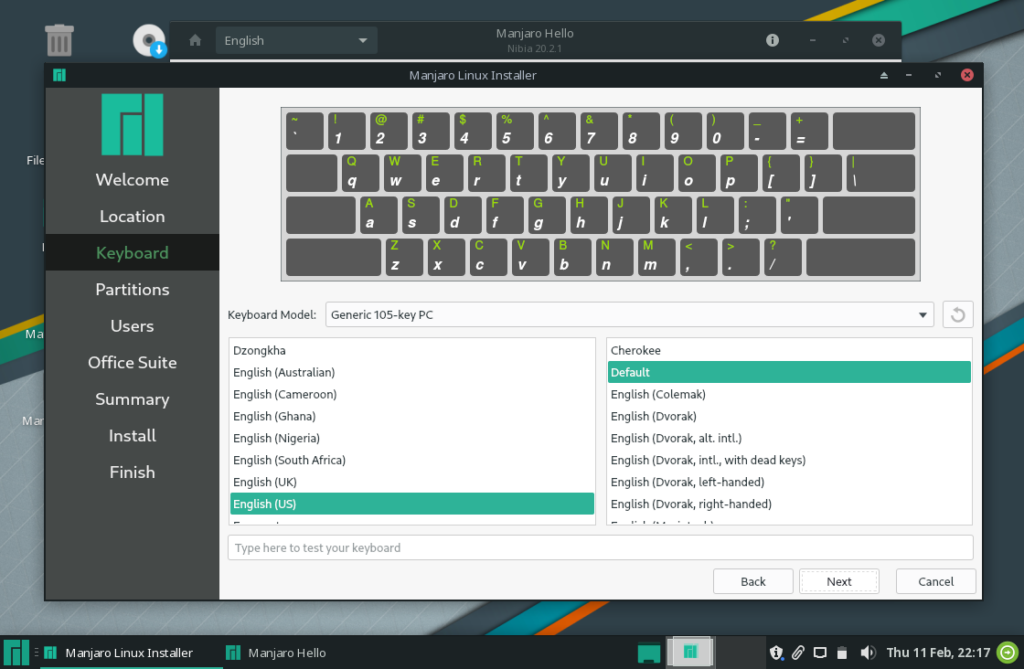
Select your keyboard layout and click “Next.”
Step 7.
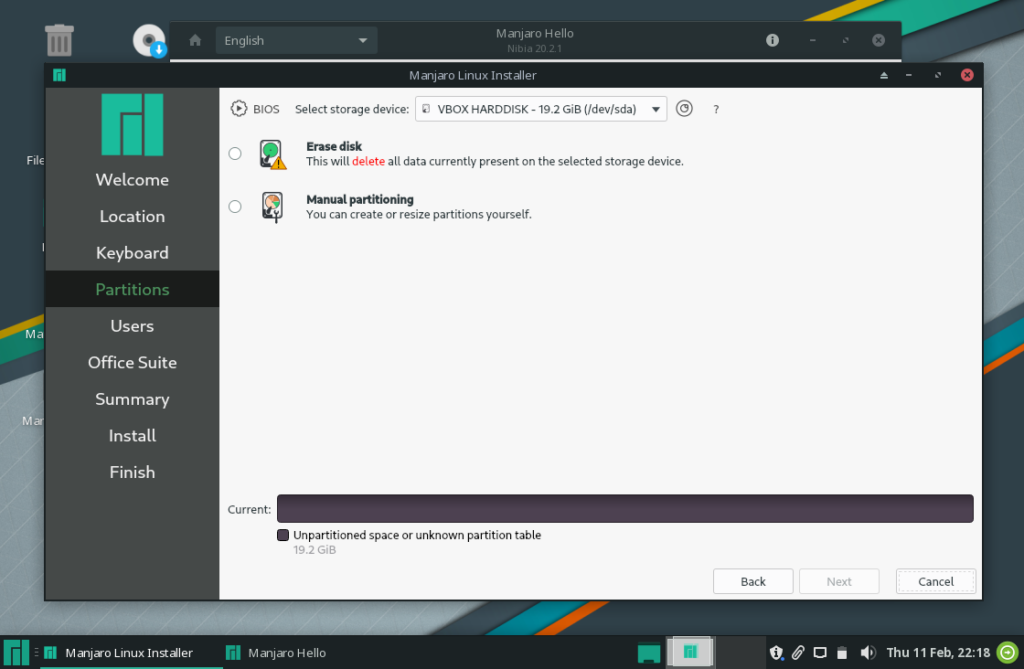
Select your hard drive you want to install on and then how you want to partition. In this case we are wiping the drive so we’re selecting “Erase disk.”
WARNING! This will completely delete all data on your hard drive. Ye be warned.
You have the option to encrypt the hard drive, which is recommended for security. We will not be doing that since this is for a demo.
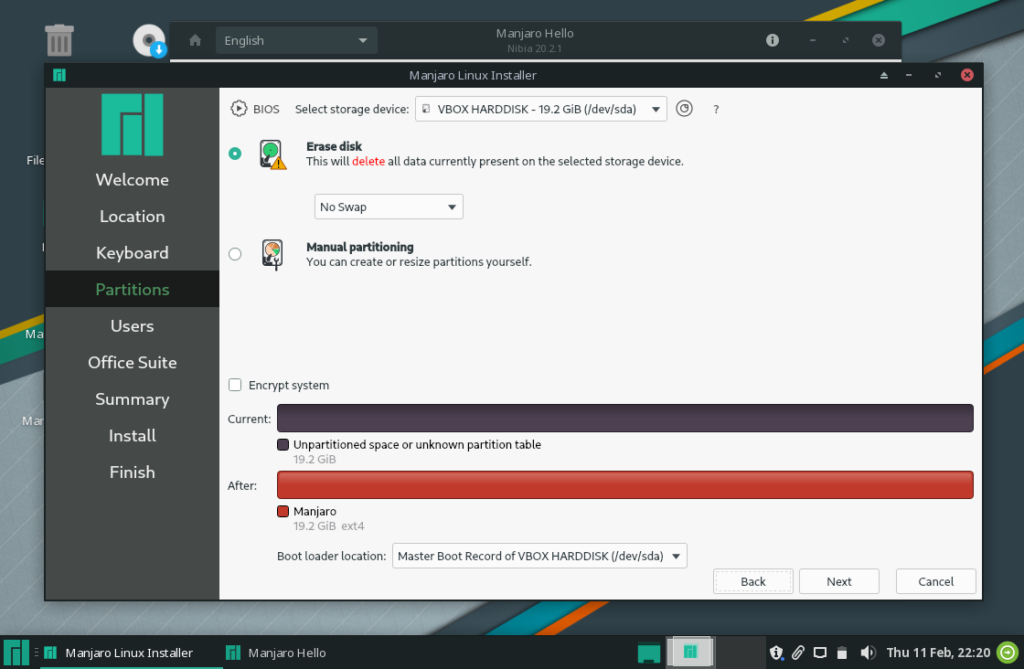
Then click “Next.”
Step 8.
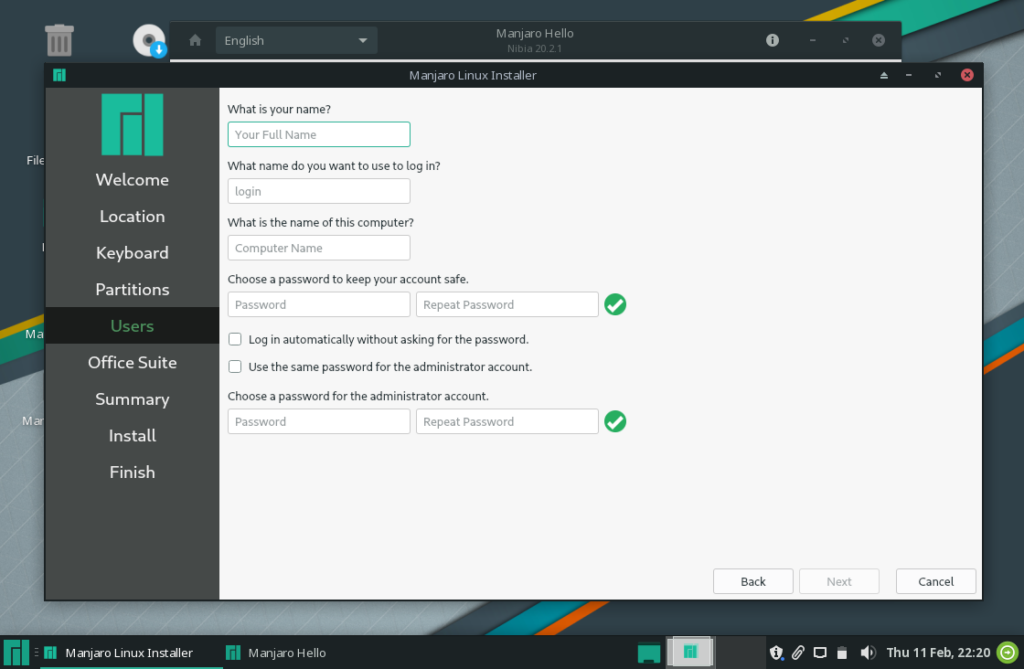
Now create your username, hostname, password and admin password.
You have the option to login automatically, which is nice but also not the best for security since someone can just boot up your machine and be in your account.
You also get the option for using the same password for the admin account. Again, not the best for security to have the same password between your user account and the admin account. But it maybe the best setup for you.
Click “Next” when done.
Step 9.
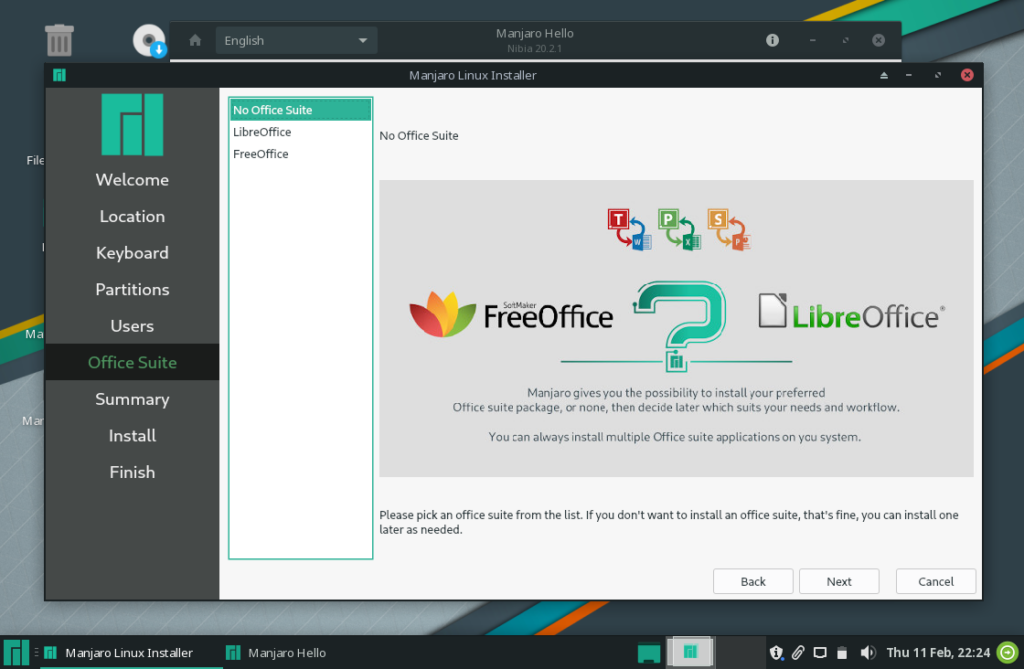
Now you get the option to select either office suite. In this case, we’re not installing either one. Both are worth looking at.
Click “Next” when done.
Step 10.
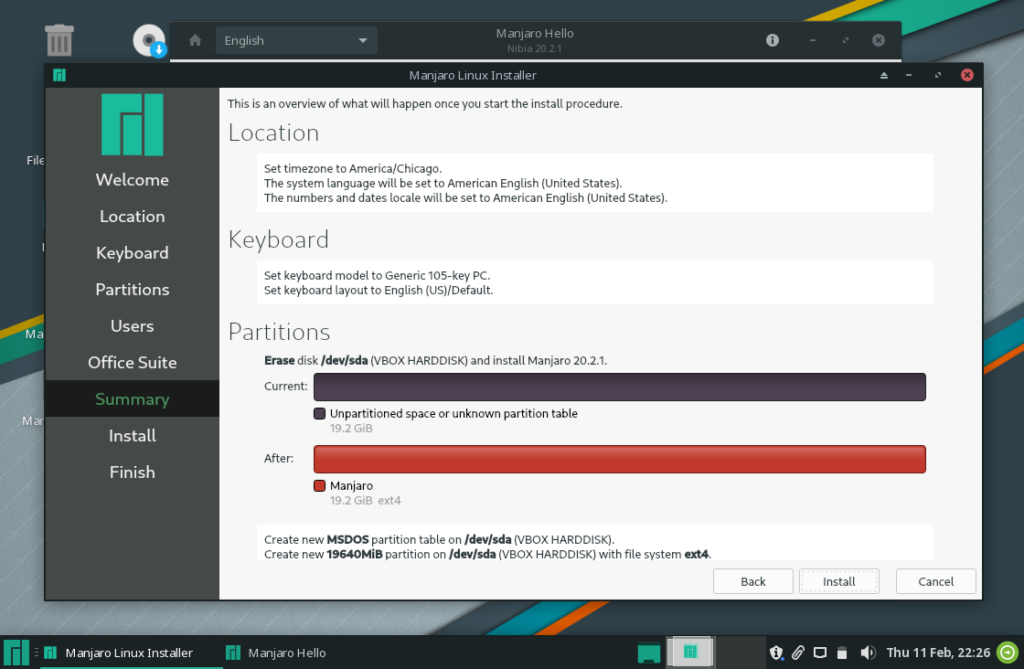
Now you can review everything before you install. Make sure everything is correct before clicking install.
If everything looks good, click “Install.” If not, go back and fix what needs to be fixed.
Step 11.
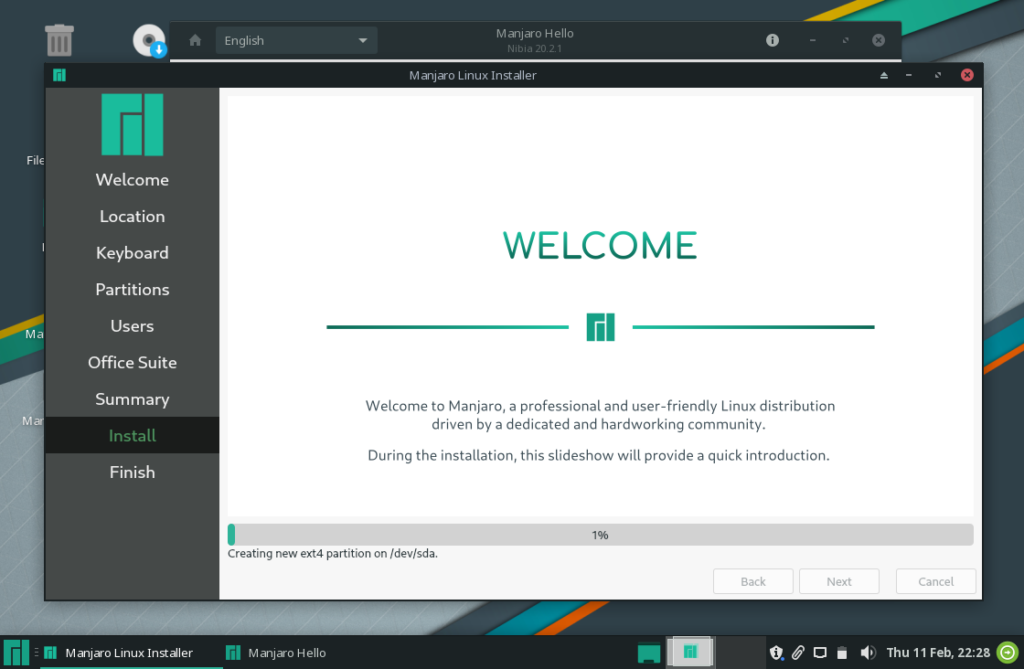
Now the install is running, we will wait for it to finish up. Let’s take a minute and realize how quick it is to get through Manjaro’s installer. It’s a breeze!
Step 12.
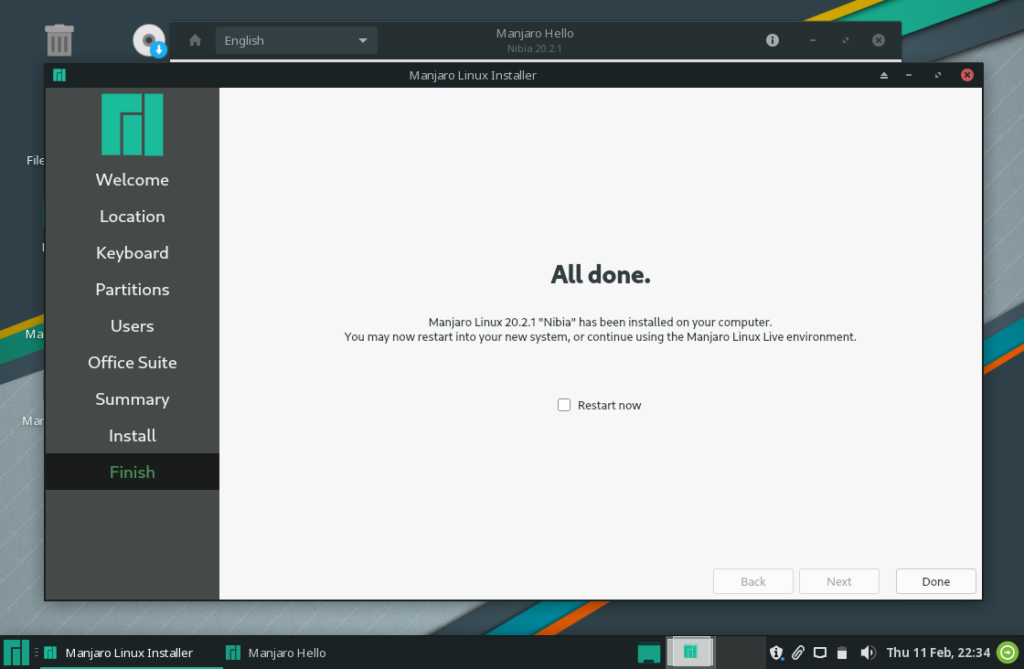
All done! Make sure to click Restart now and then click “Done.”
After that, as your machine is restarting and you see your bios screen remove your installation media at this time.
Step 13.
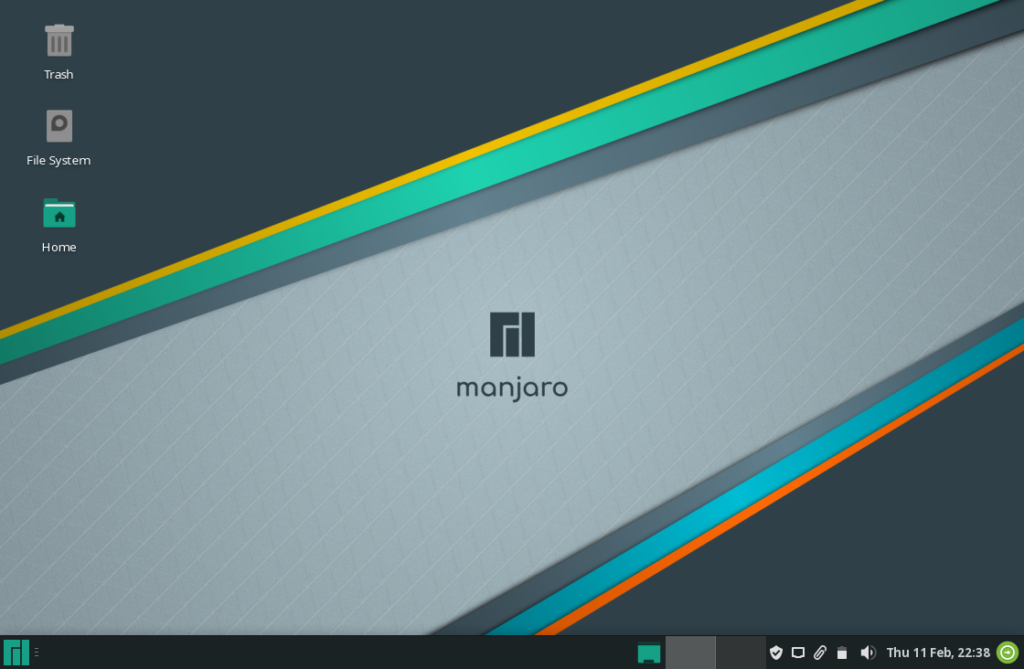
All installed! Congrats, you have installed Manjaro 20.2.1 XFCE. Prepare to enjoy how awesome Manjaro is!
Have an amazing Builditlinux day!