Going to assume you have basic knowledge and are able to get to your one time boot menu or enter your bios to select your boot device. Once you’ve selected the boot device and booted it, you will be greeted with this screen:
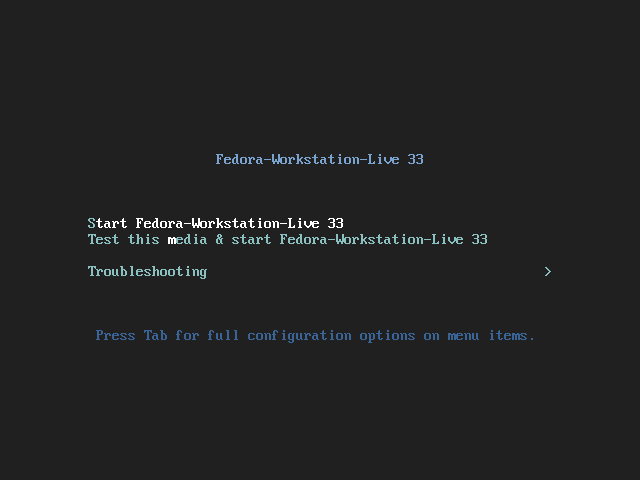
I’ve already tested the media. You can feel free to test your media. Otherwise select “Start Fedora-Workstation-Live 33” and wait for the installer to boot up.
When the installer boots up you’ll see the screen below, with “Try Fedora” or “Install to Hard Drive” as your options. We’re going to install to hard drive.
*If you have an operating system already installed, please make sure you understand what you’re doing. You must have a seperate partition or hard drive to install any linux distro in order to have a dual boot system. Understand you may lose data if you do this wrong. This is for informational purposes only.*
*If you don’t care about your other operating system and want to wipe the hard drive. Follow the instructions below.*
Select “Install to Hard Drive”
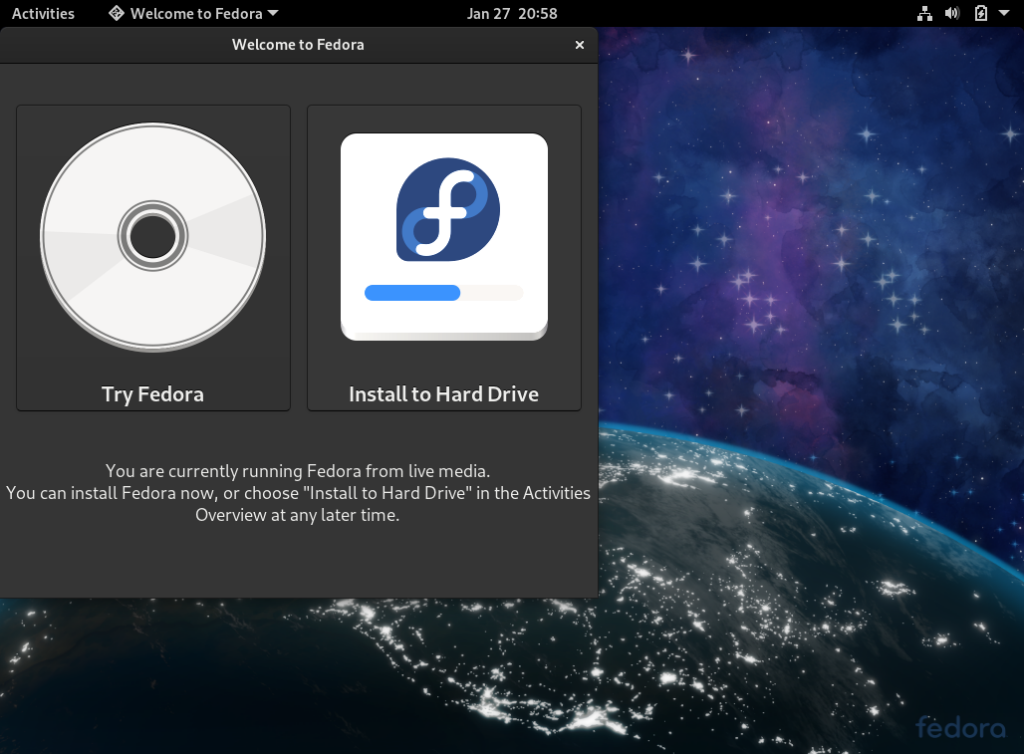
You will then get the choice of language.
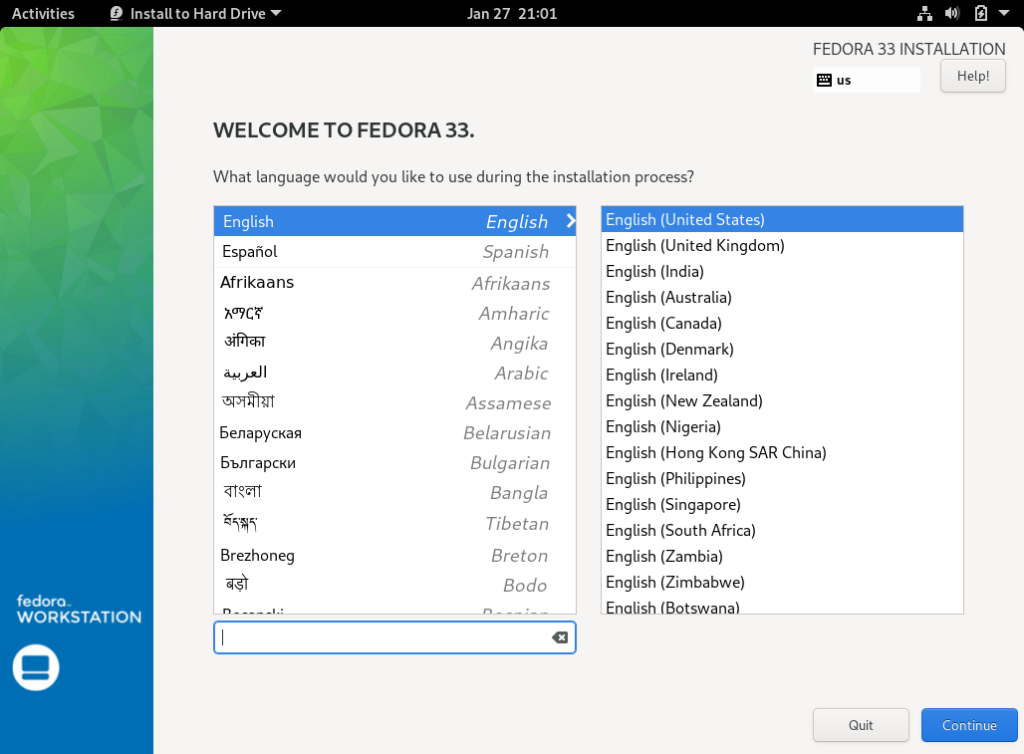
Next screen you’ll choose your keyboard layout, installation destination, and time and date.
In my case, I’m going to set the keyboard to US and Time and Date is set to CST. Now I’m going to set the installation destination. Click on that.

On the Installation Destination screen, you’ll have your install locations appear. If no hard drive appears, then you may be missing drivers or something else isn’t right. In my case, this is a virtual machine with a fresh hard drive. Make sure your drive is selected, as in the image below.
Storage Configuration
You may need to configure a custom partition but in this case, I’m doing automatic since it’s a clean hard drive.
Encryption
You can select encryption. It’s a great way to secure your data. Do understand, you must input a password before the operating system will boot. And if you forget the password, you can assume the data is lost forever.
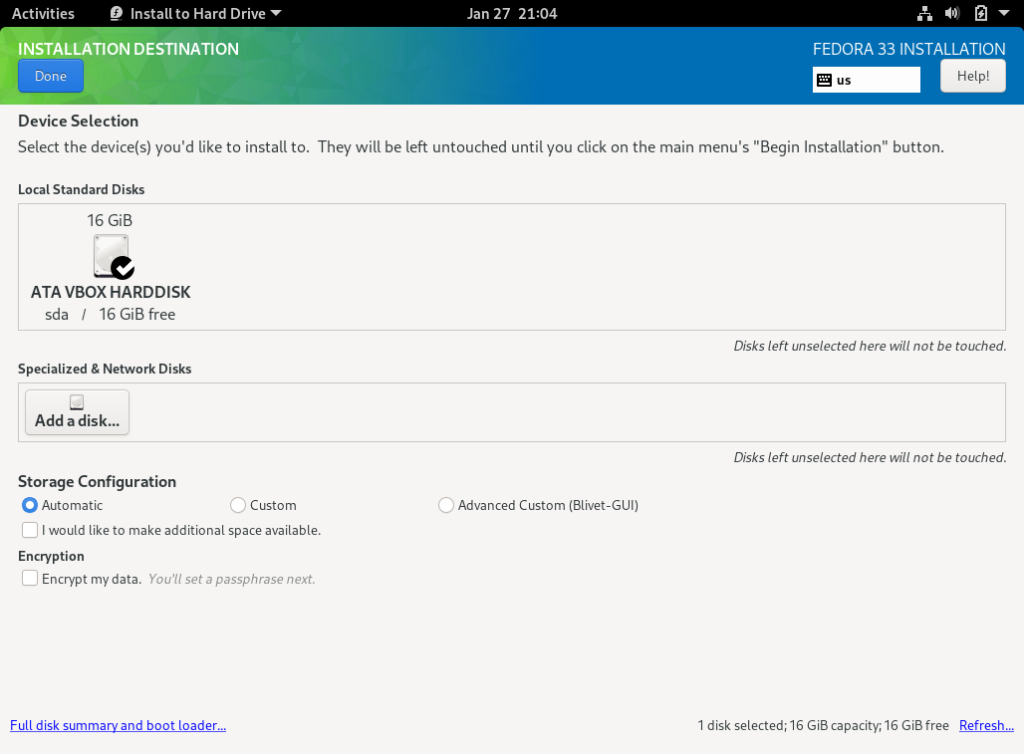
Select the “Done” button and you’ll be brought back to the Installation Summary page.
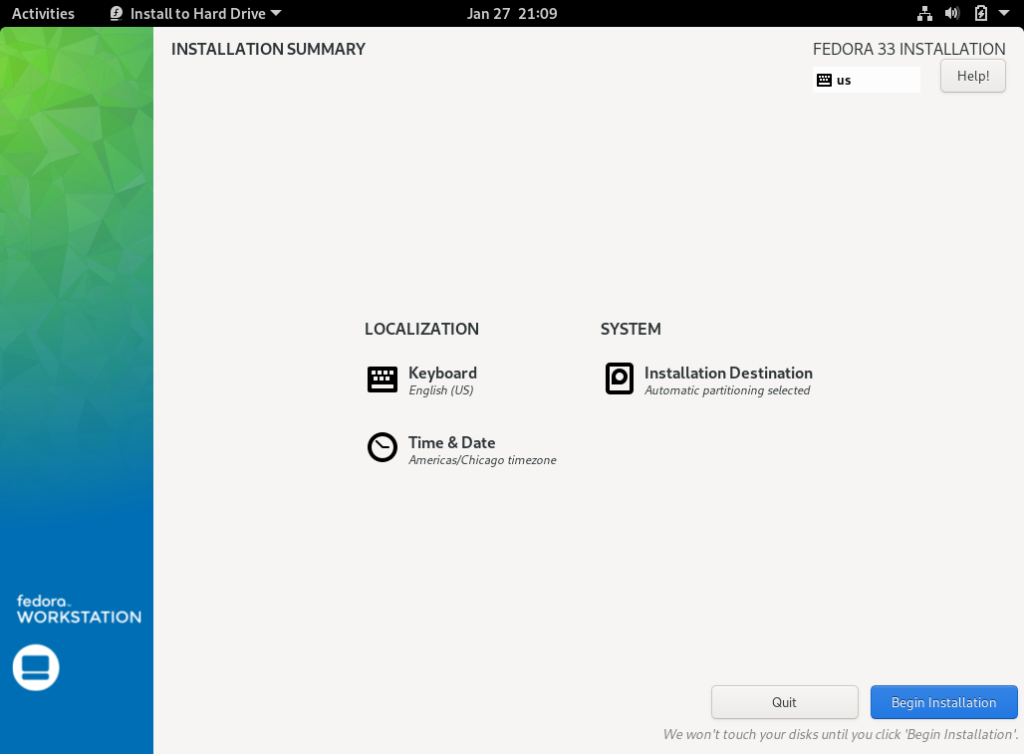
Now, all you have to do is click “Begin Installation”
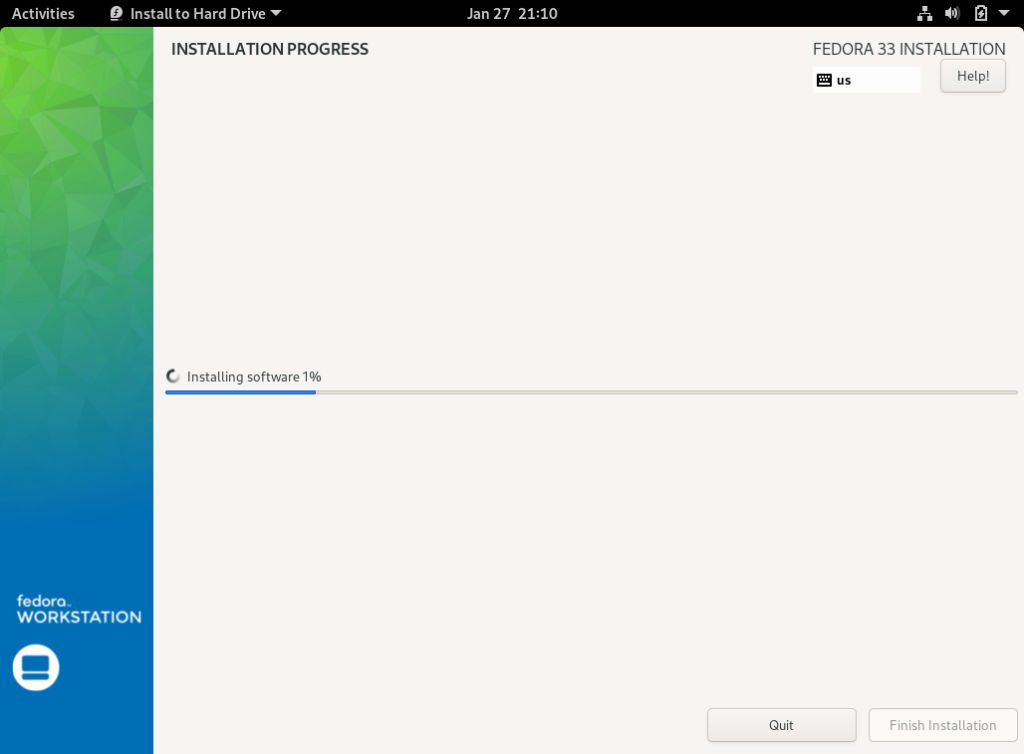
Wait as it installs. Depending on your hardware, it may take 5 minutes to install or 20 minutes or more. Wait till the next screen comes up.
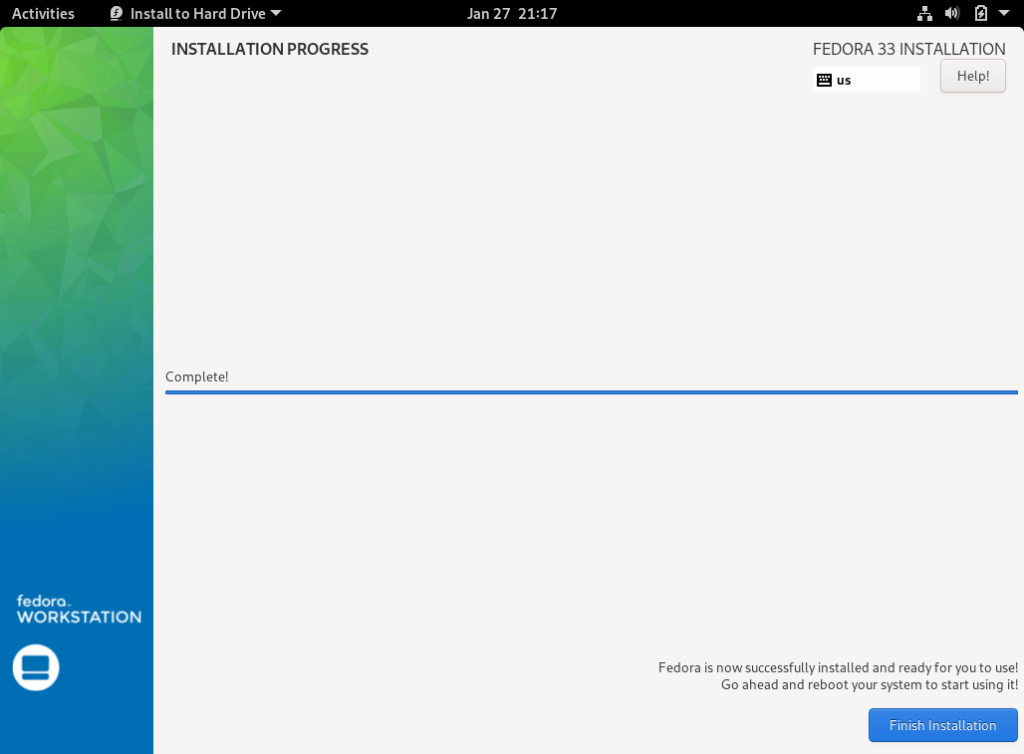
Click “Finish Installation” and reboot the machine by selecting from the top right drop down arrow, “Power Off / Log Out”
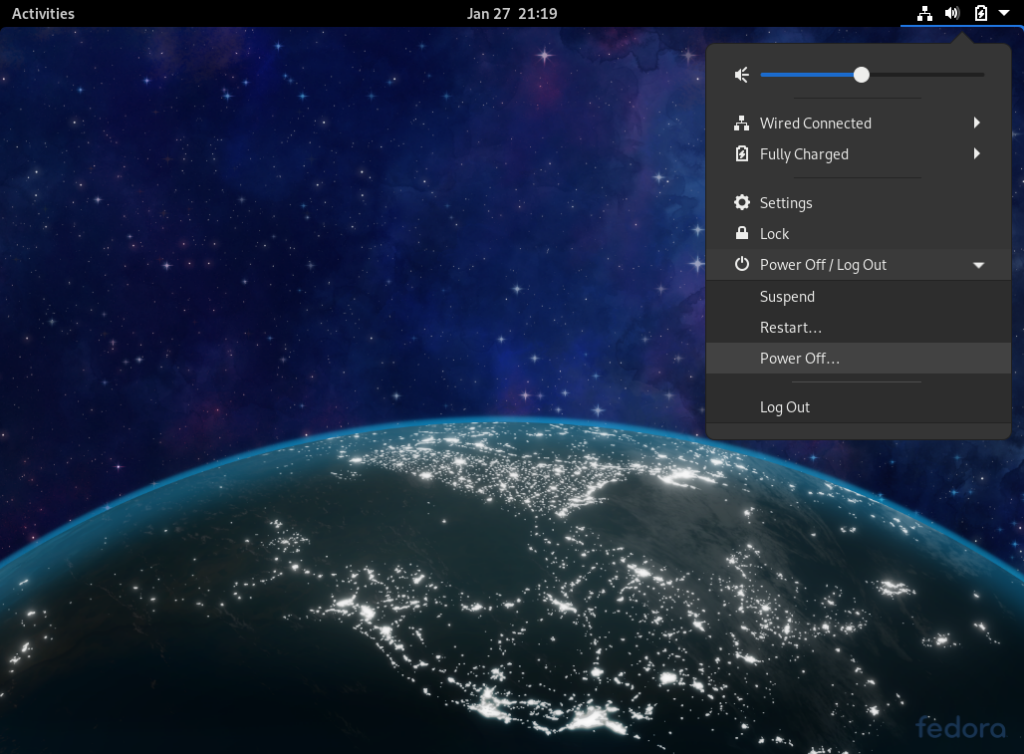
As it reboots, make sure to disconnect the installation media or use your one time boot menu to select which hard drive to boot.
On reboot, you’ll be greeted with this screen.
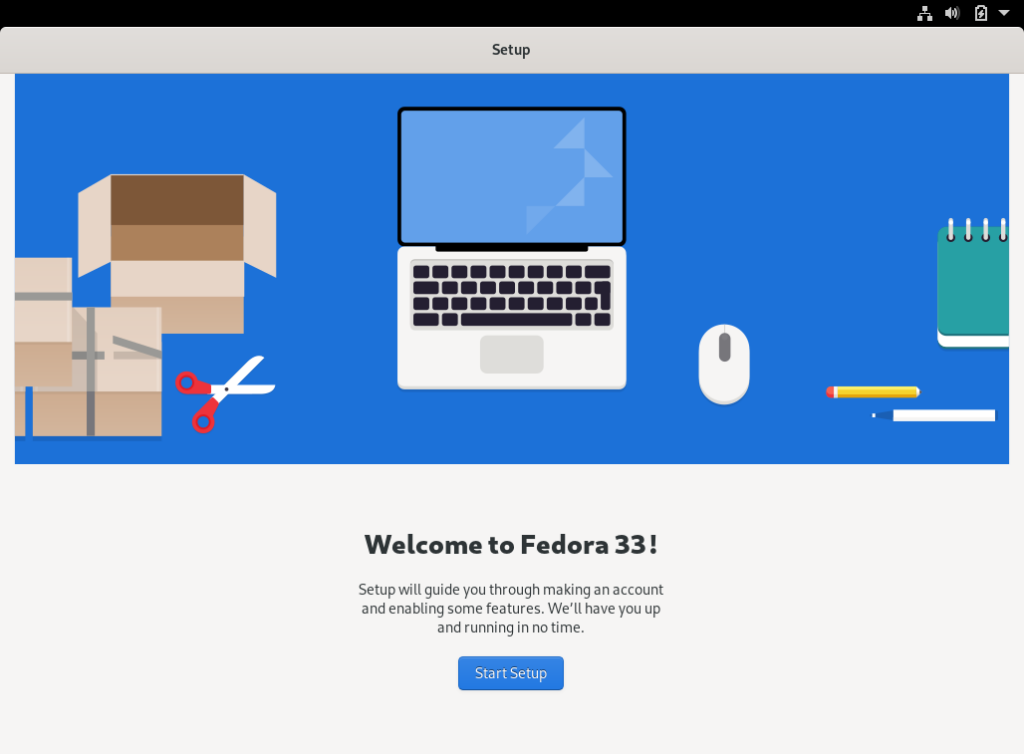
Select your privacy settings. Then click “Next”.
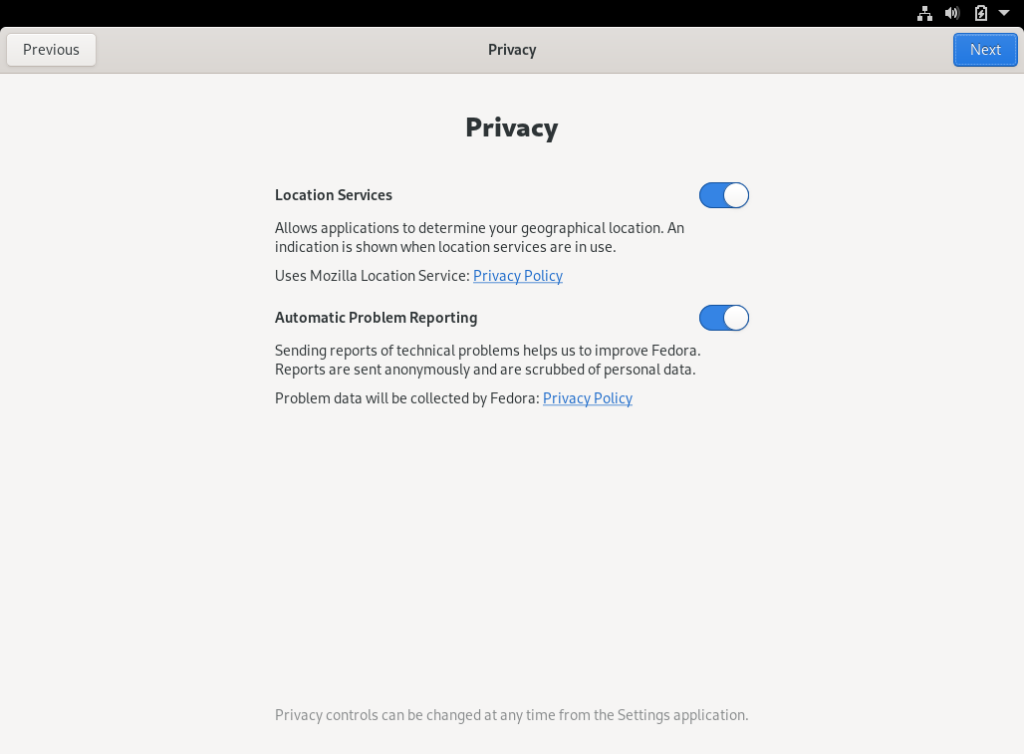
Connect your online accounts or click “Skip.”
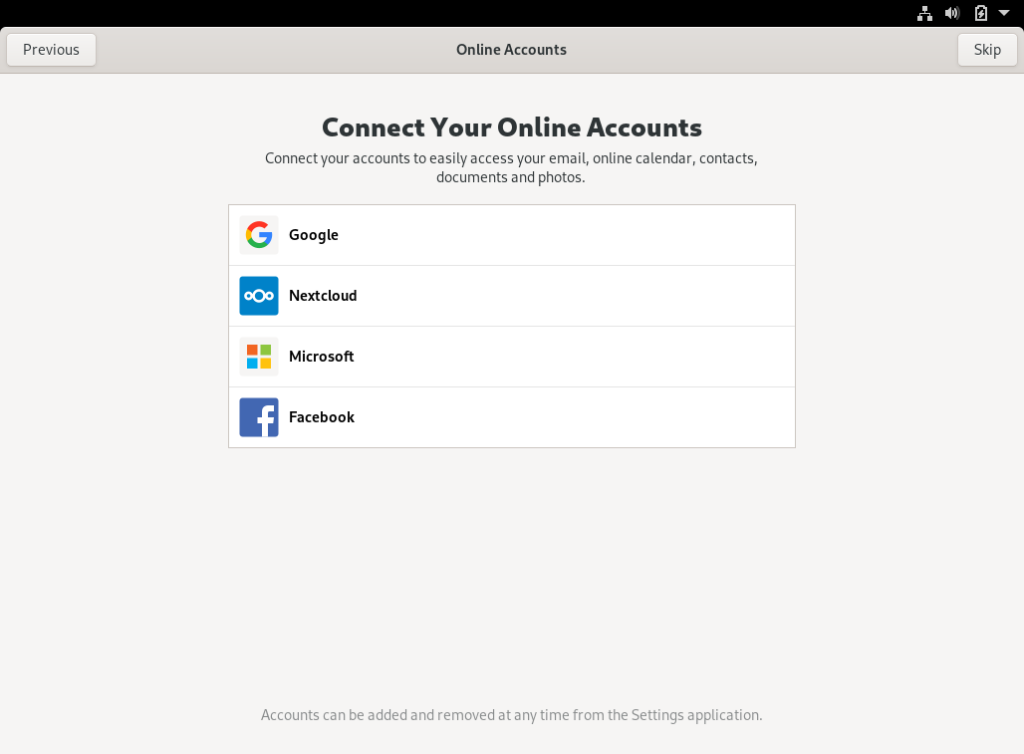
Fill in your full name and create your username next. You can also setup Enterprise login, if that’s something you need. Click “Next.”
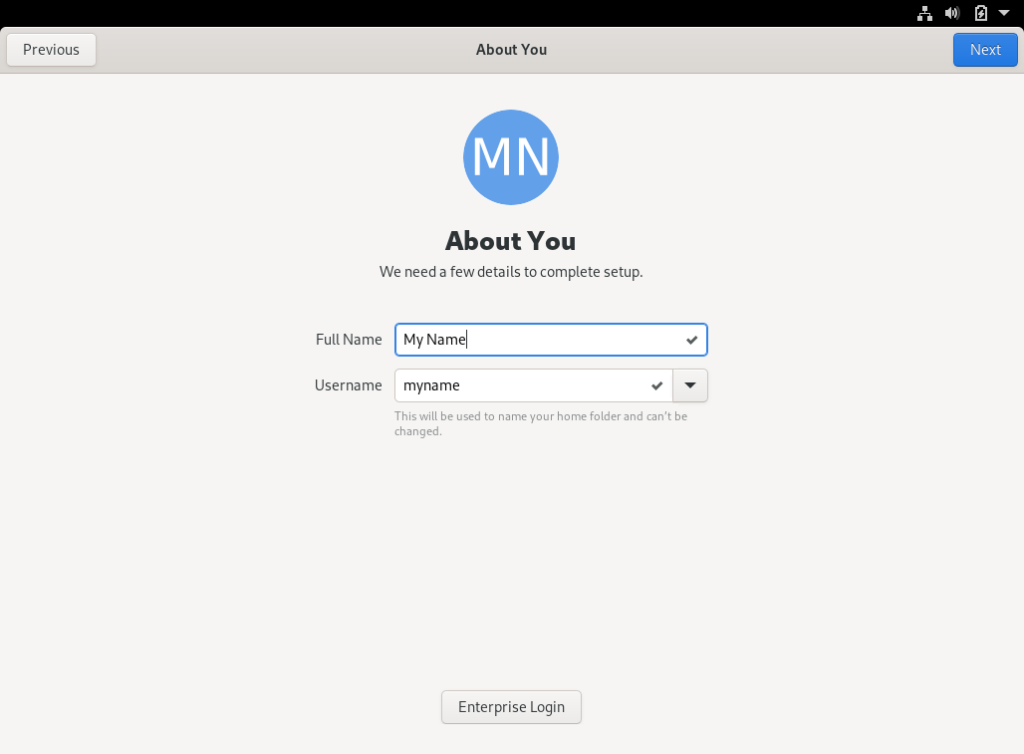
Set your password, make sure to make it secure.
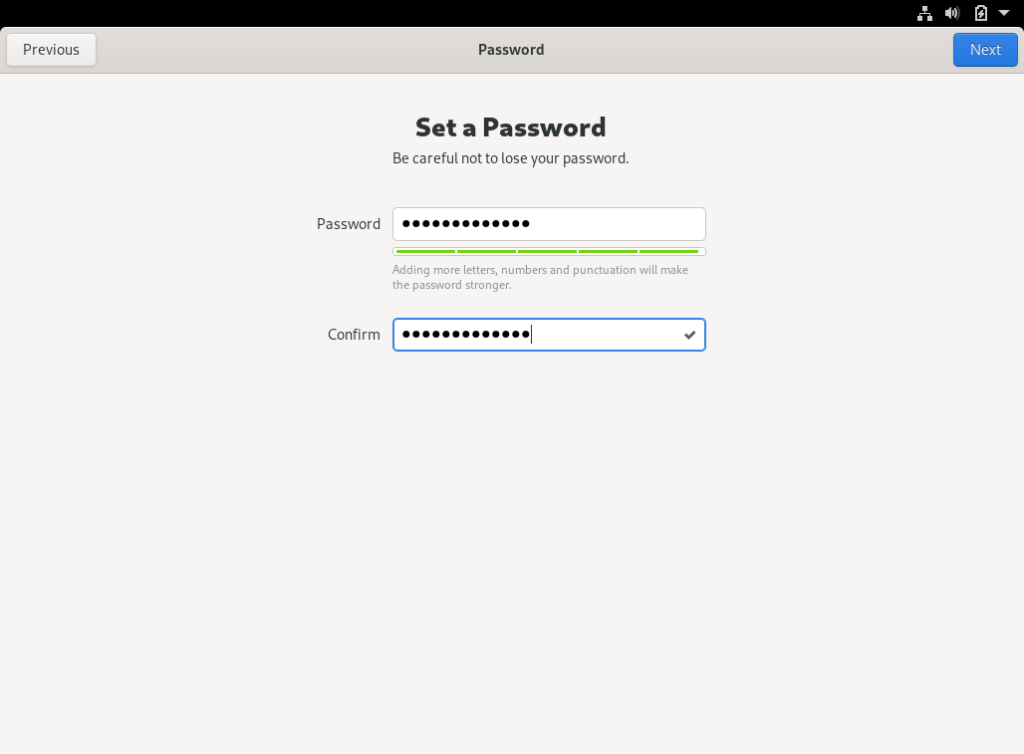
Now you should be all done and can enjoy your fresh install of Fedora 33.
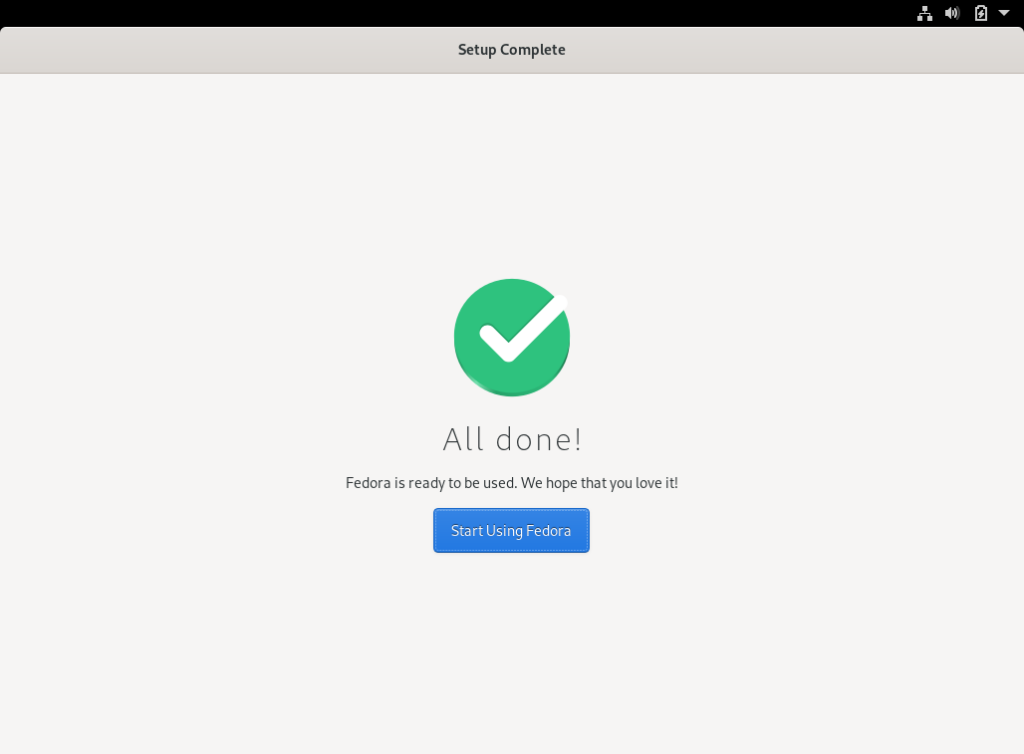
See my next post on 10 things to do after installing Fedora 33.
