Installing Debian 10.7 today and I’m going to assume you know how to get to your boot menu.
Keep in mind this is a net installer, meaning you will need an internet connection to install Debian.
Once you’ve selected the boot device and booted it, you will be greeted with this screen:
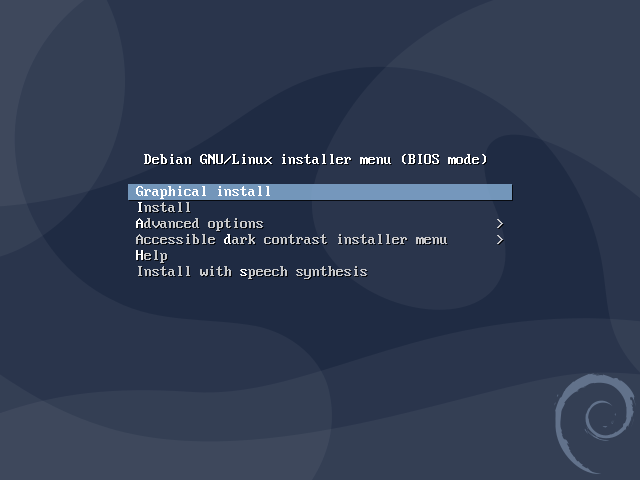
Selecting “Graphical installer” to make this easier. You can select install to do the terminal based version. This how to guide will only show the graphical installer version only.

Now you will need to select your language and click “Continue”.
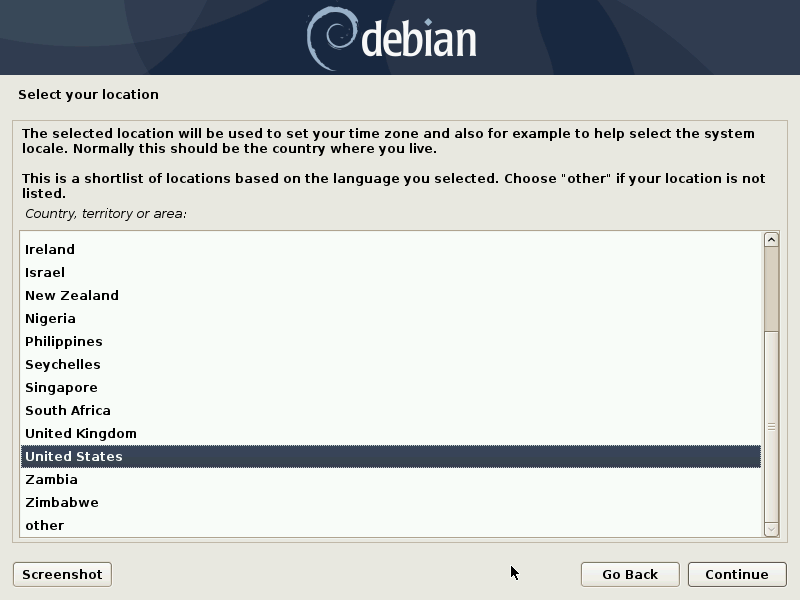
Select your location next, and click “Continue”.
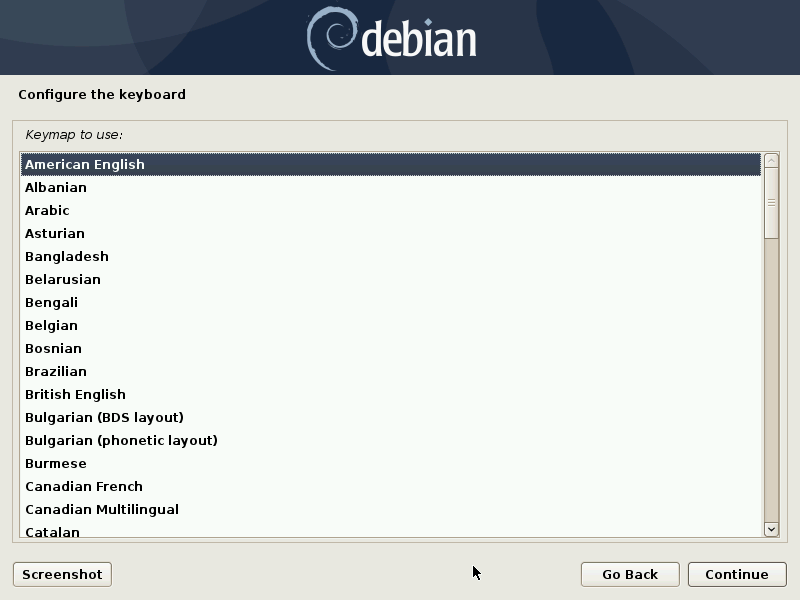
Then select your keyboard layout and click “Continue”.

You’ll see a screen like this next. This screen is detecting all your hardware and deciding what drivers to use.
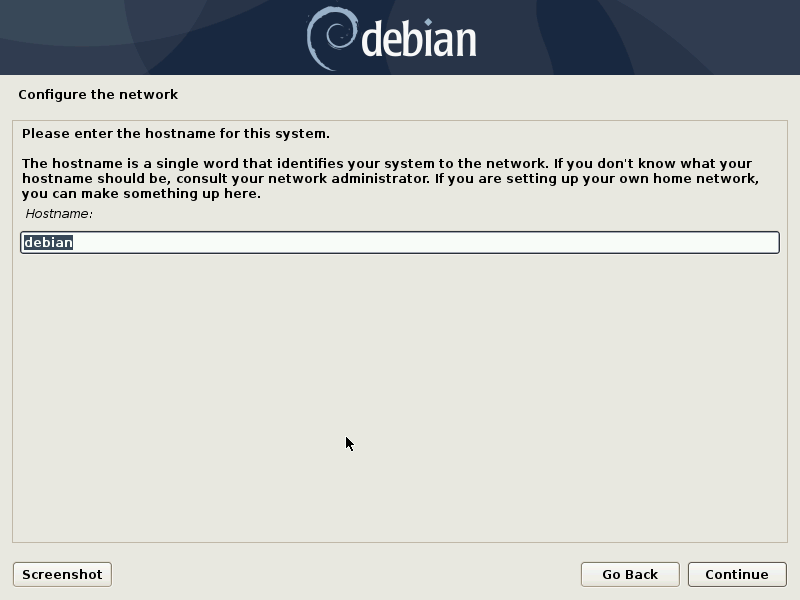
Now you will be asked to set your hostname. Change it to what you’d like and click “Continue”.
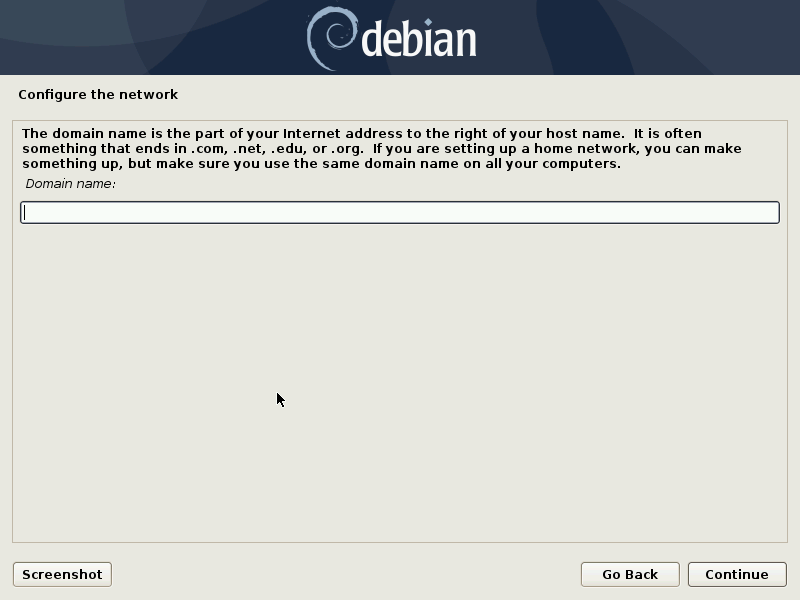
You will then be asked what domain name to use if your machine is supposed to be on a network. In most cases, you can leave this blank. Unless you’re using this in a corporate environment, then you would want to use the domain for that network.
Then click “Continue”.
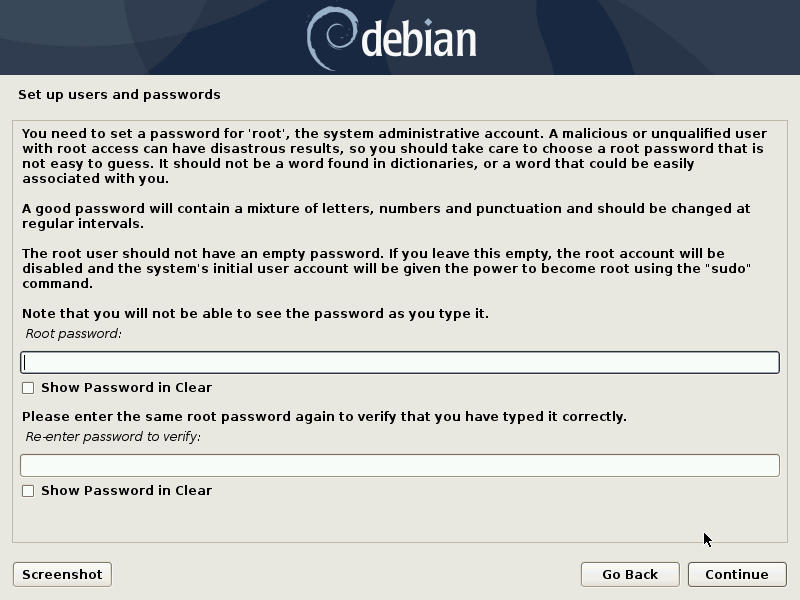
Now you will set your root password and click “Continue” when done. Keep in mind, you want a remember able but also difficult password for root. Do remember to write it down if it’s too complicated to remember.
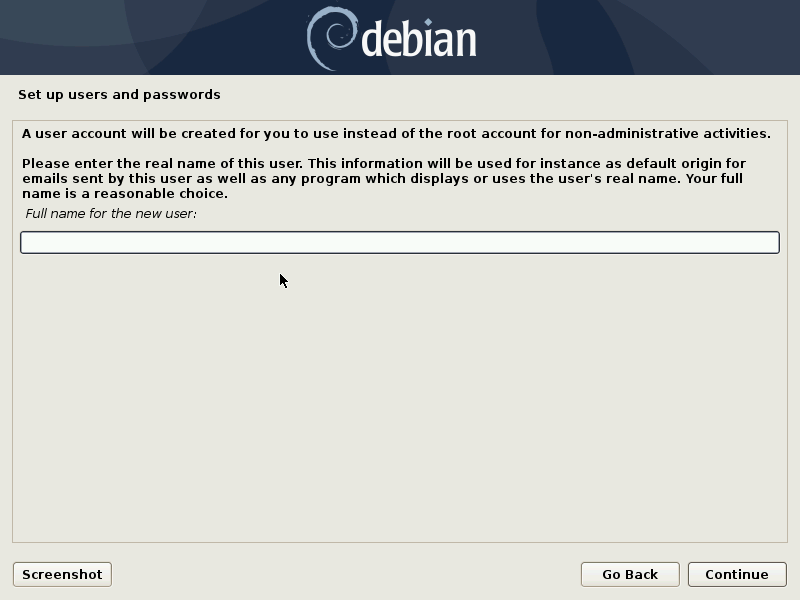
Create your username, and click “Continue”.
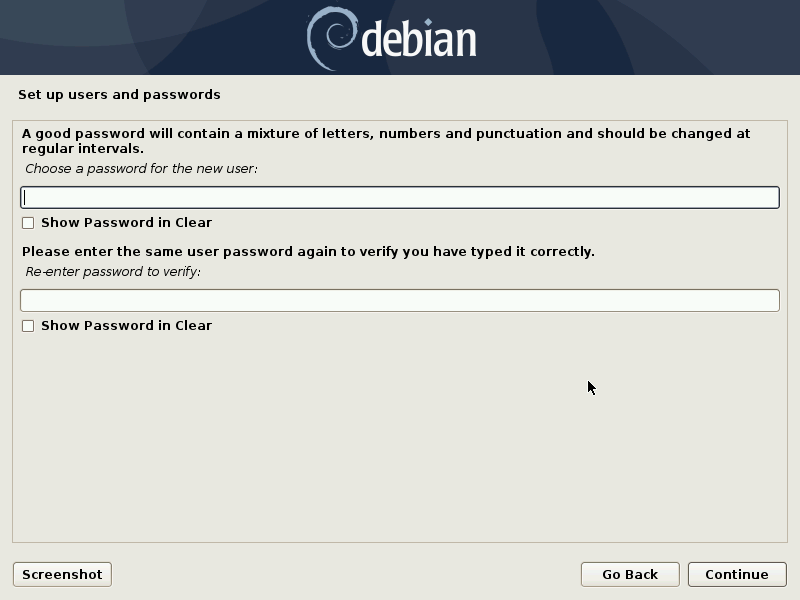
Now set your password for the username you created on the previous step. Click “Continue”.
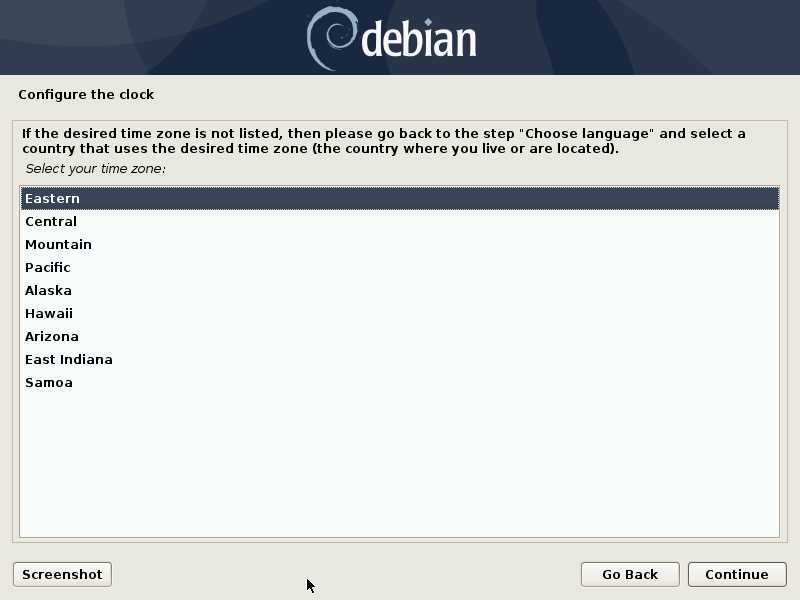
Set your timezone next, and click “Continue”.
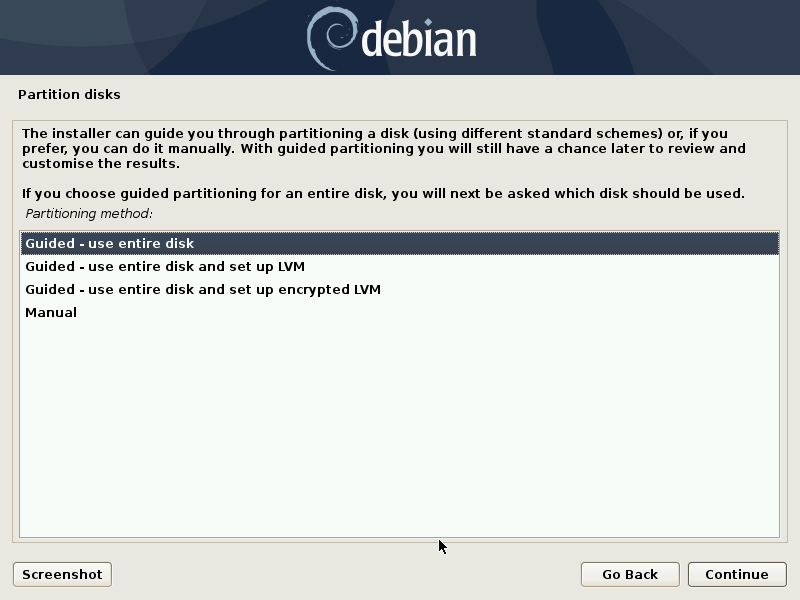
On this page, you will be selecting how you want to install Debian. This guide is a clean install so I won’t be going into how to setup dual boot or how to create partitions.
In this case, I will select “Guided – use entire disk” but you will have to look into what is best for you.
*If you have an operating system already installed, please make sure you understand what you’re doing. You must have a seperate partition or hard drive to install any linux distro in order to have a dual boot system. Understand you may lose data if you do this wrong. This is for informational purposes only.*
*If you don’t care about your other operating system and want to wipe the hard drive. Follow the instructions below.*
Click “Continue” when done.
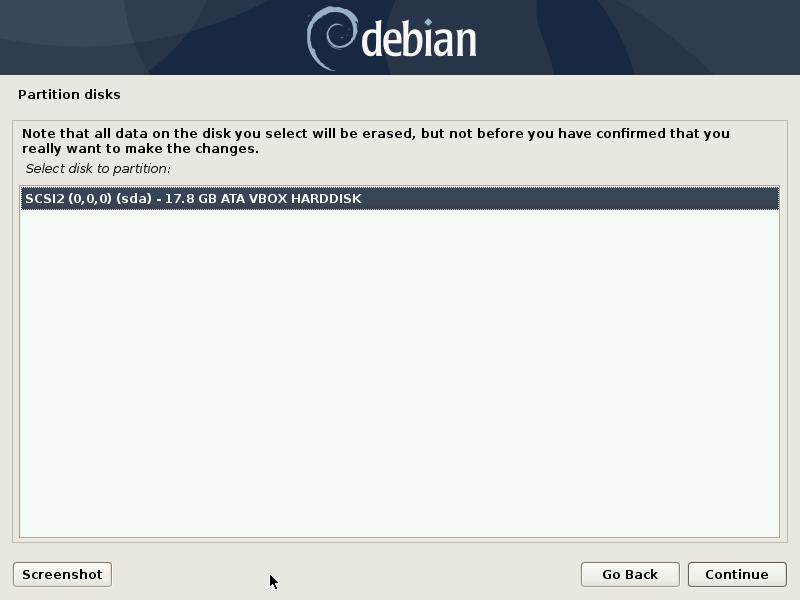
Next it will ask what hard drive to install on. Since there is only one in this system, it’s easy to select. Click “Continue”.
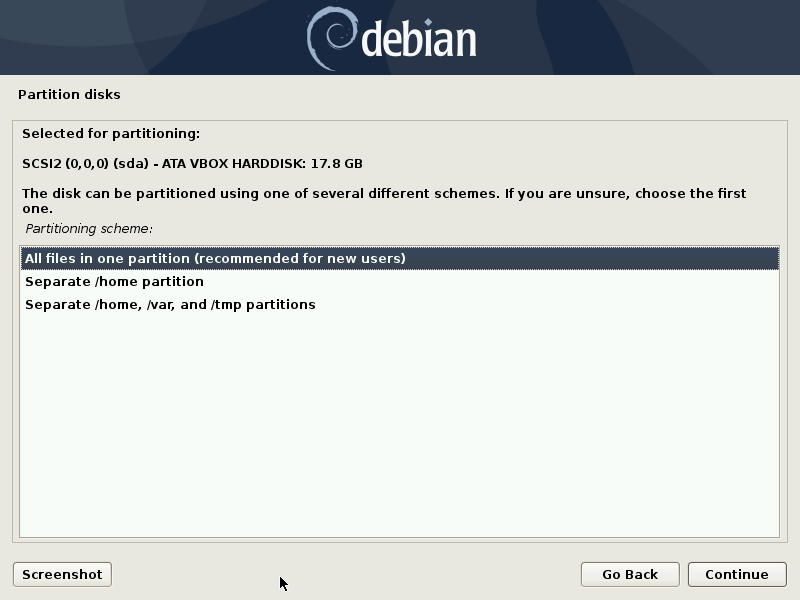
Now you will get to choose how you want your partitions setup. For most users and in this case, it’s best to use, “All files in one partition.” It’s up to you how to want your partitions.
Click “Continue”, when you’ve decided.
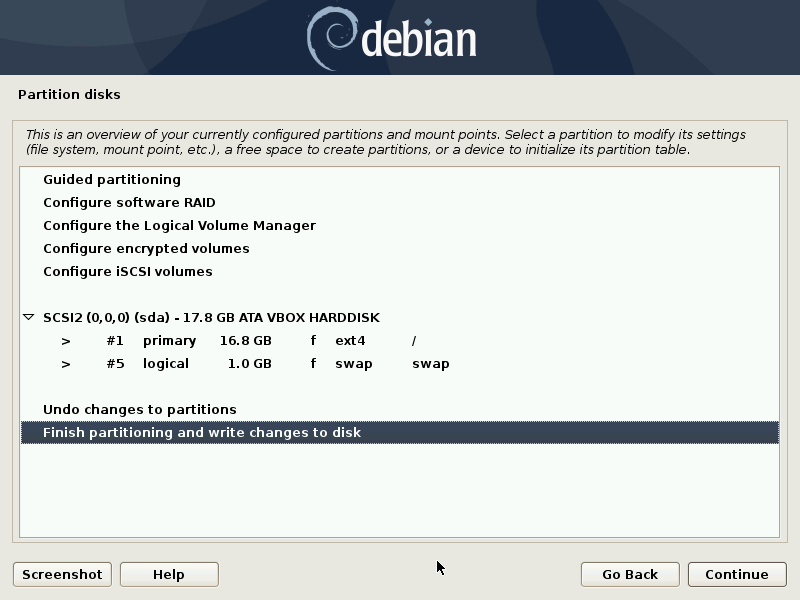
This next screen will now confirm your partitions. Confirm and if okay, click “Continue”. If not, click “Go Back” and reconfigure your partitions.
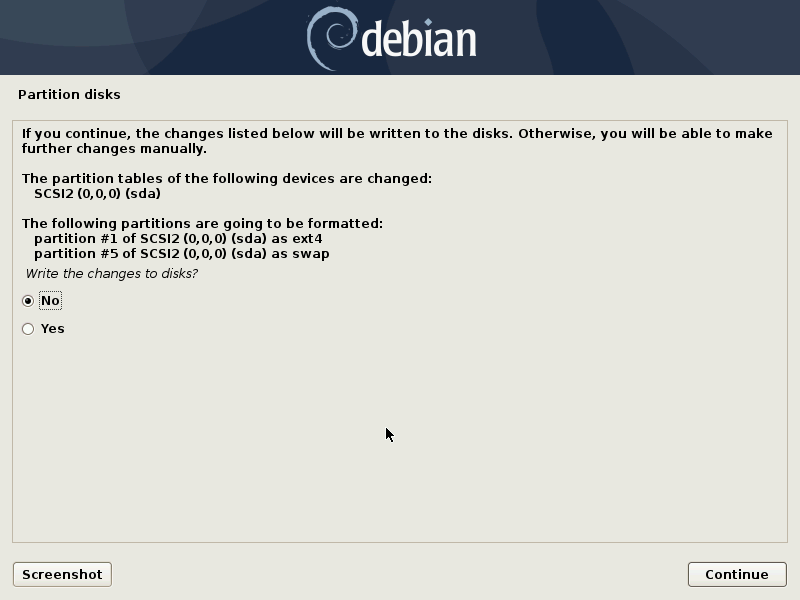
This screen will now confirm that you want to write changes to disk. If you’re ready, select “Yes”, and click “Continue”.
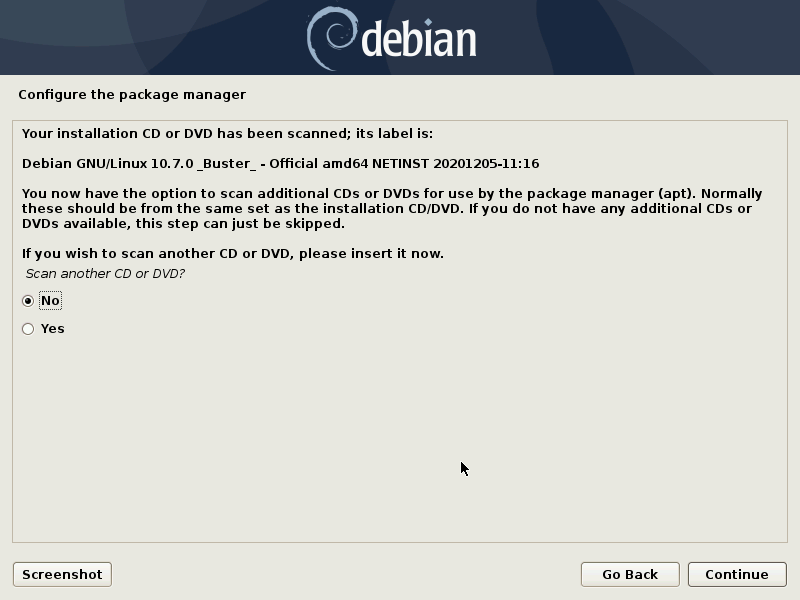
Now you get the option to select to select additional installation media. In this case and in most cases, you’ll want to select “No” and click “Continue”.
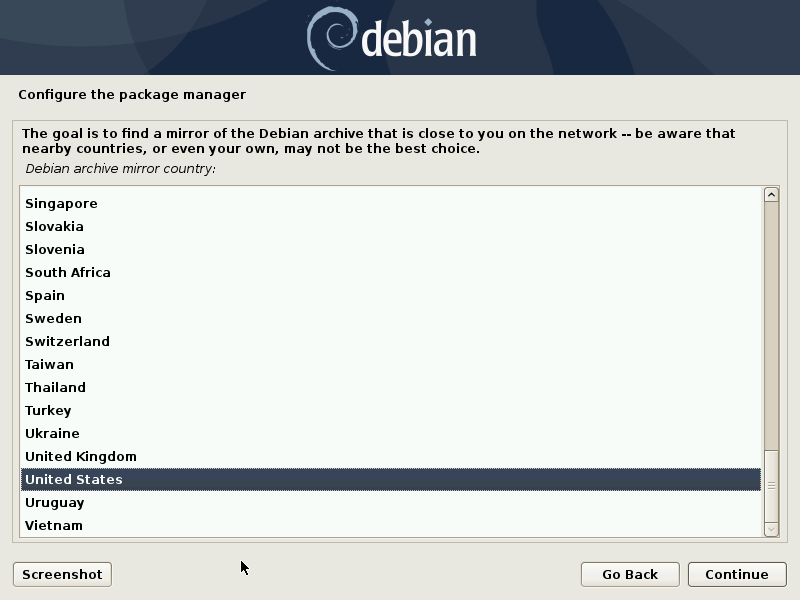
Select your location to properly find the nearest mirror for your package manager. Click “Continue”.
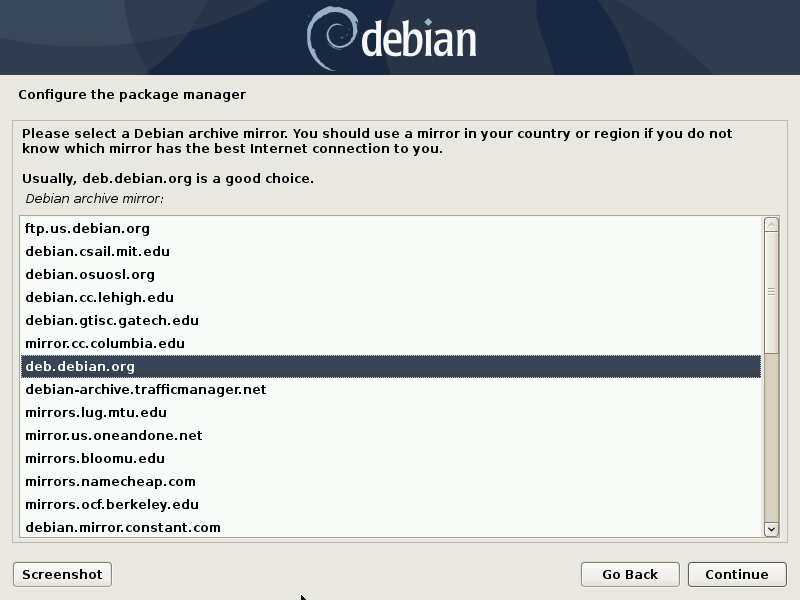
You get the choice of Debian mirrors, which you want to find in your country and nearest to you. In this case and if you’re in the USA, you’re probably best to select “deb.debian.org” and click “Continue”.
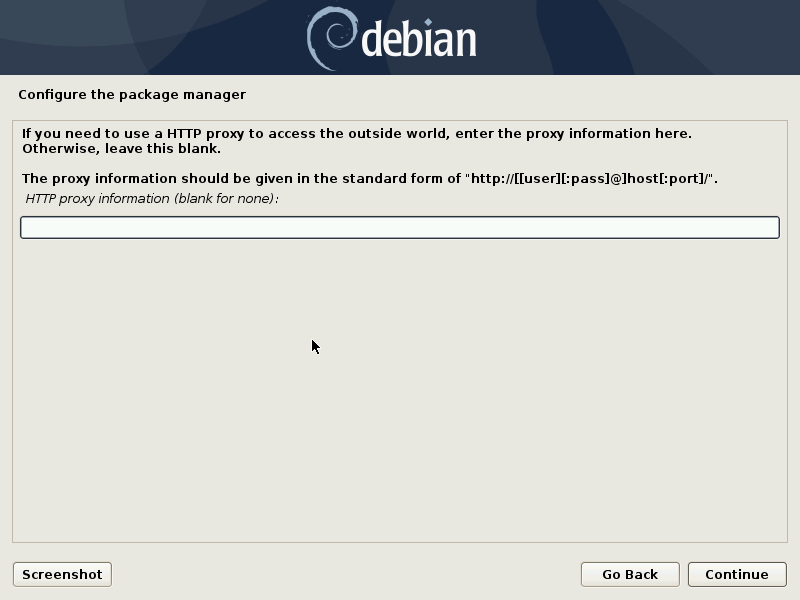
Now input your proxy information if you need to in order to access the internet. Click “Continue”.
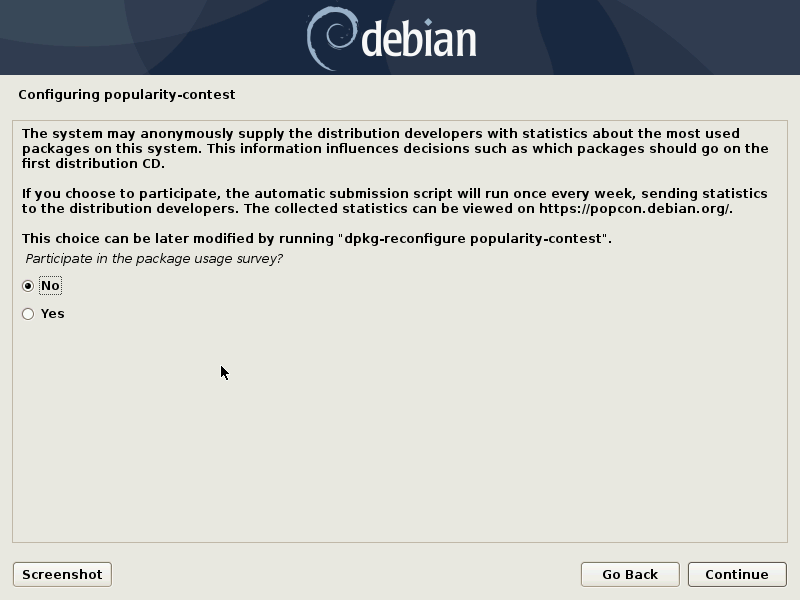
Now you can decide if you want to install the popularity-contest package. This package is used by developers of Debian to see what packages are typically installed on machines so they can decided what to install and what not to install. Most users will probably want to select “No” to this.
Click “Continue”.
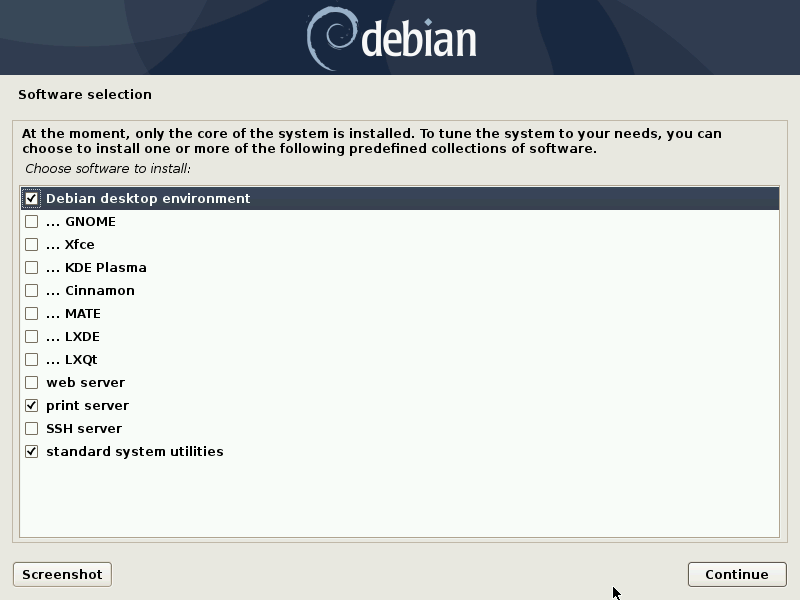
Select your preferred desktop and packages you want to install. Because this is a how to guide, selecting Debian is the best choice here. But you can select whichever desktop you prefer.
Click “Continue”.
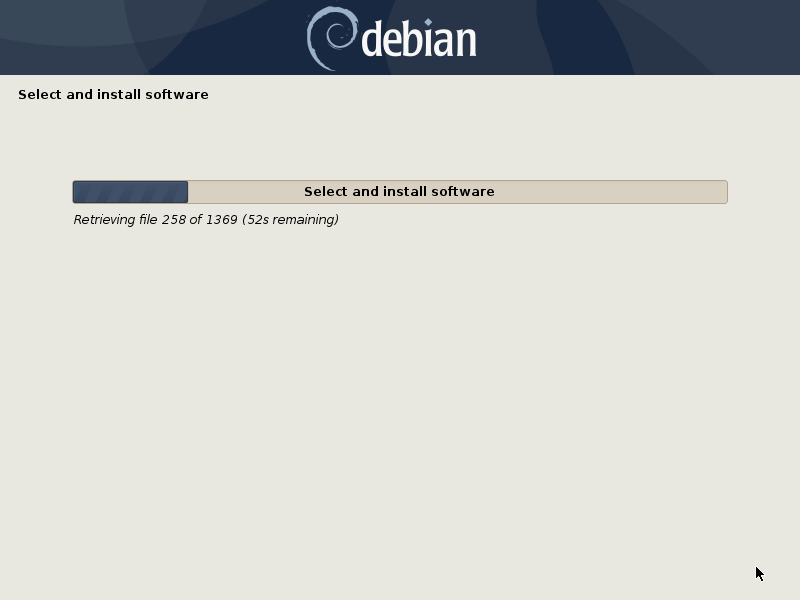
Now it will start installing these packages. Wait for the next screen.
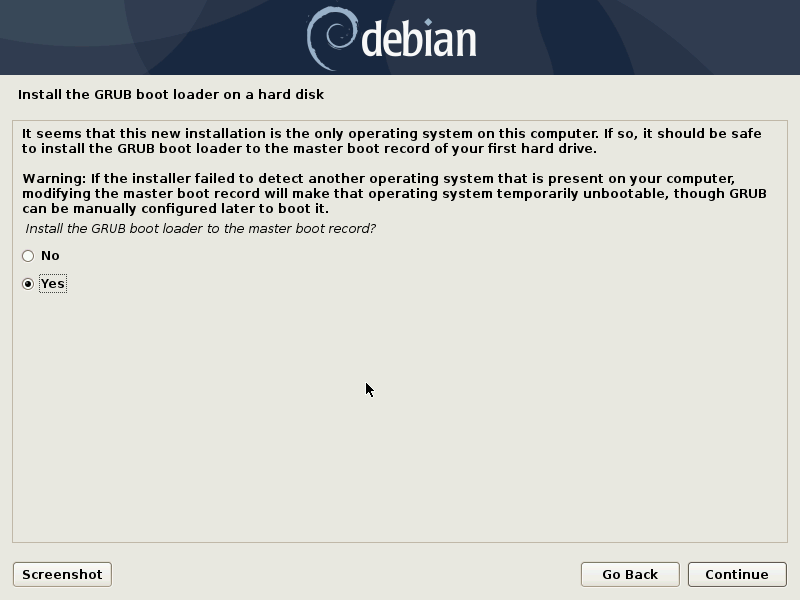
Now you have to decide if you want the GRUB boot loader installed, in almost all cases you will want to select “Yes”. Unless you have another bootloader installed. But because this is a how to guide of a fresh install, this is not the case, so selecting “Yes” is the answer for this guides sake. Please research if you’re doing a dual boot setup, if you want to install the GRUB boot loader.
Click, “Continue”.
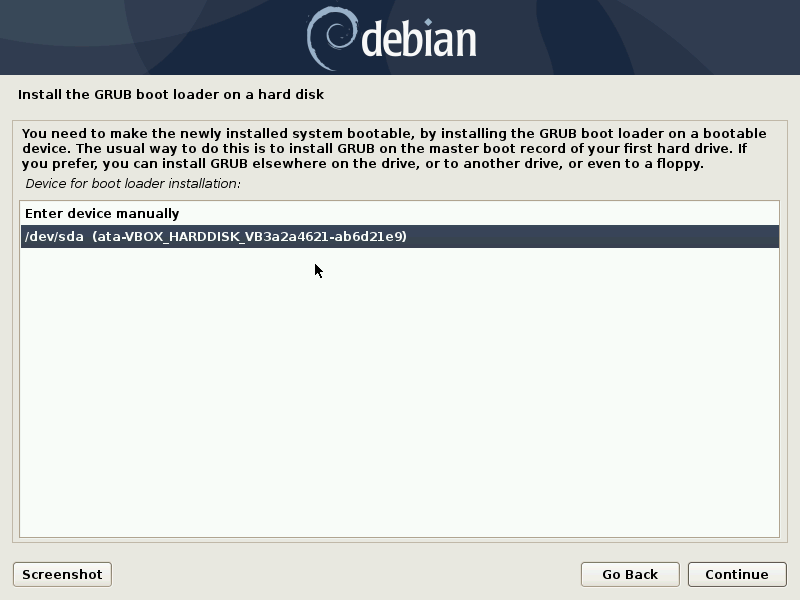
It will ask which hard drive to install the GRUB boot loader on to. In this case, we want to select the only hard drive in this machine.
Click “Continue”.
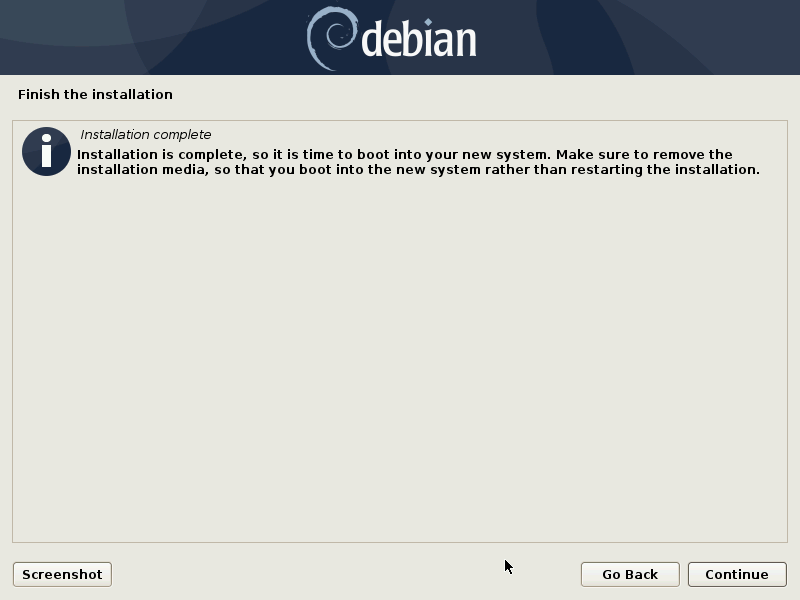
Phew, finally… we are done on the installation process. Click, “Continue”.
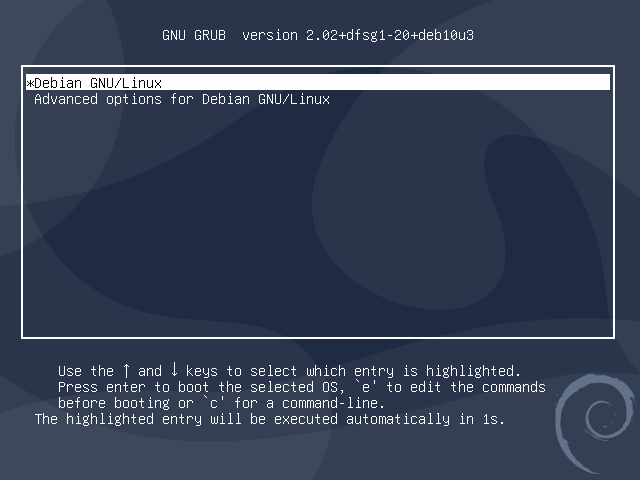
On reboot you’ll see this screen asking which kernel to boot. You will want to either hit enter or let it auto select and boot into the most current kernel.
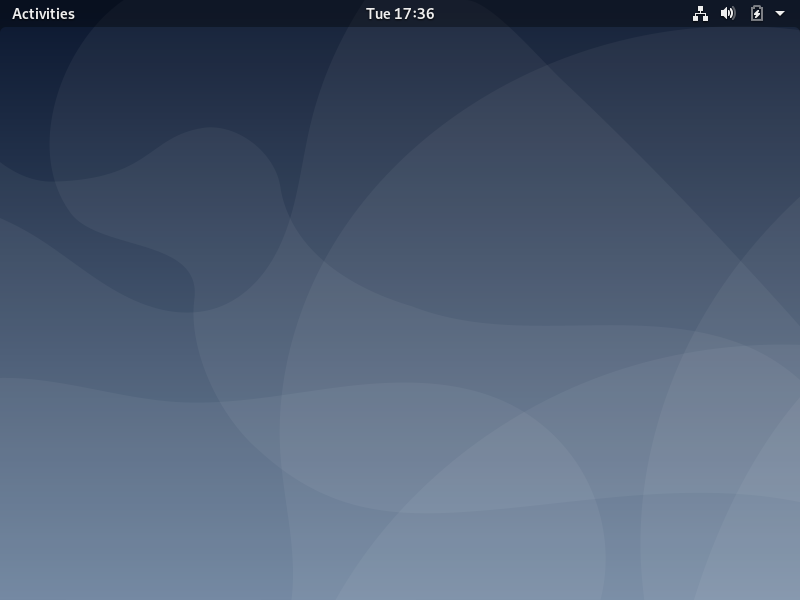
Welcome to your Debian 10.7 fresh install. It’s as clean as can be. So jump in, start installing apps and configuring your Debian install how you like it!
Have an amazing Builditlinux.com day!