I don’t have much experience with Pop!_OS, so this should be a fun post for everyone!
Going to assume you have basic knowledge and are able to get to your one time boot menu or enter your bios to select your boot device. Once you’ve selected the boot device and booted it, you will be greeted with this screen:

Select your language and on to the next screen.
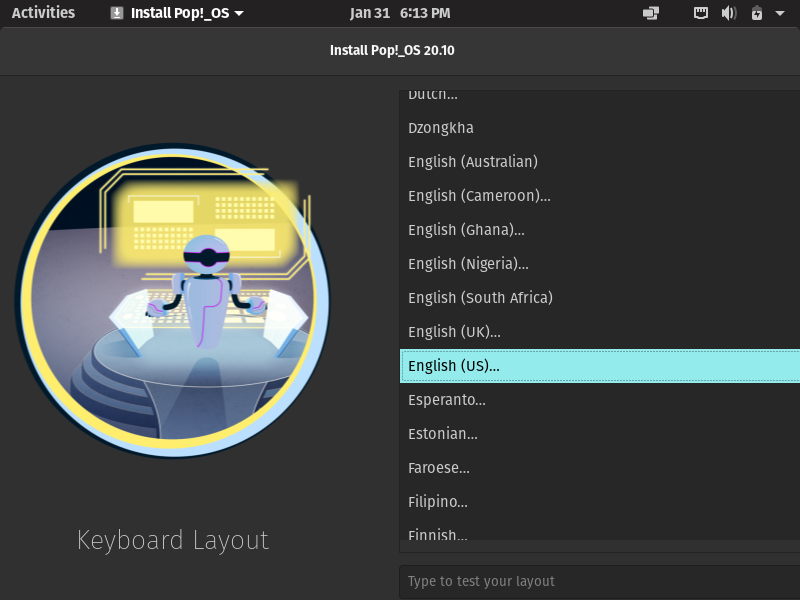
Then select your keyboard layout. Hit enter to go to the next screen.
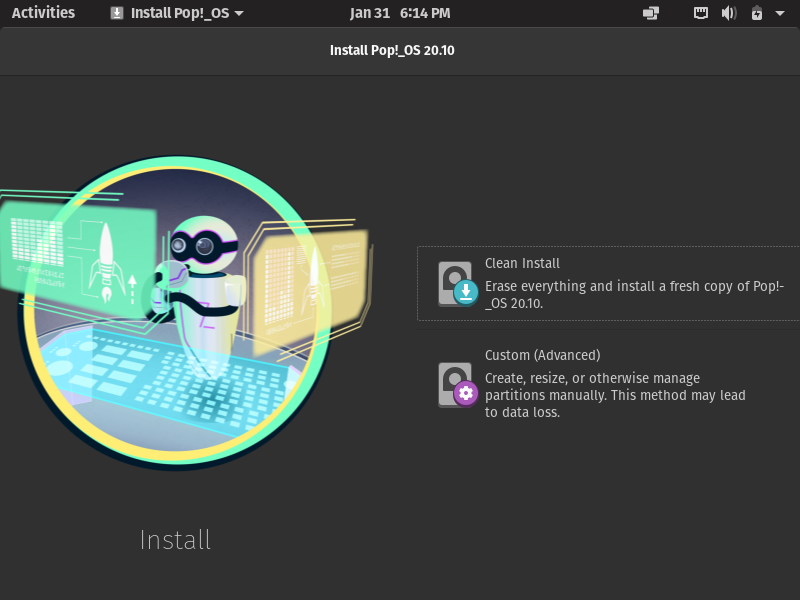
Looks like we get to the hard drive part a little quicker than most Linux installations.
*If you have an operating system already installed, please make sure you understand what you’re doing. You must have a seperate partition or hard drive to install any linux distro in order to have a dual boot system. Understand you may lose data if you do this wrong. This is for informational purposes only.*
*If you don’t care about your other operating system and want to wipe the hard drive. Follow the instructions below.*
In this case we will be doing a clean install. So select “Clean Install.”
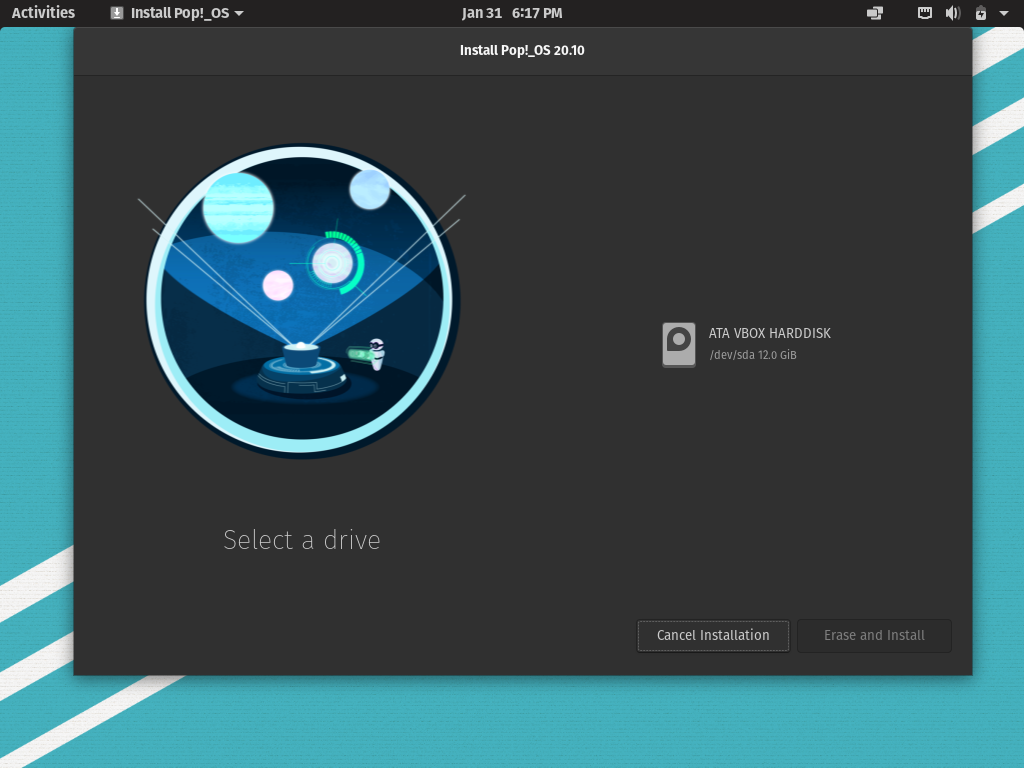
Select your hard drive, click “Erase and install.” This will wipe your hard drive, ye be warned!
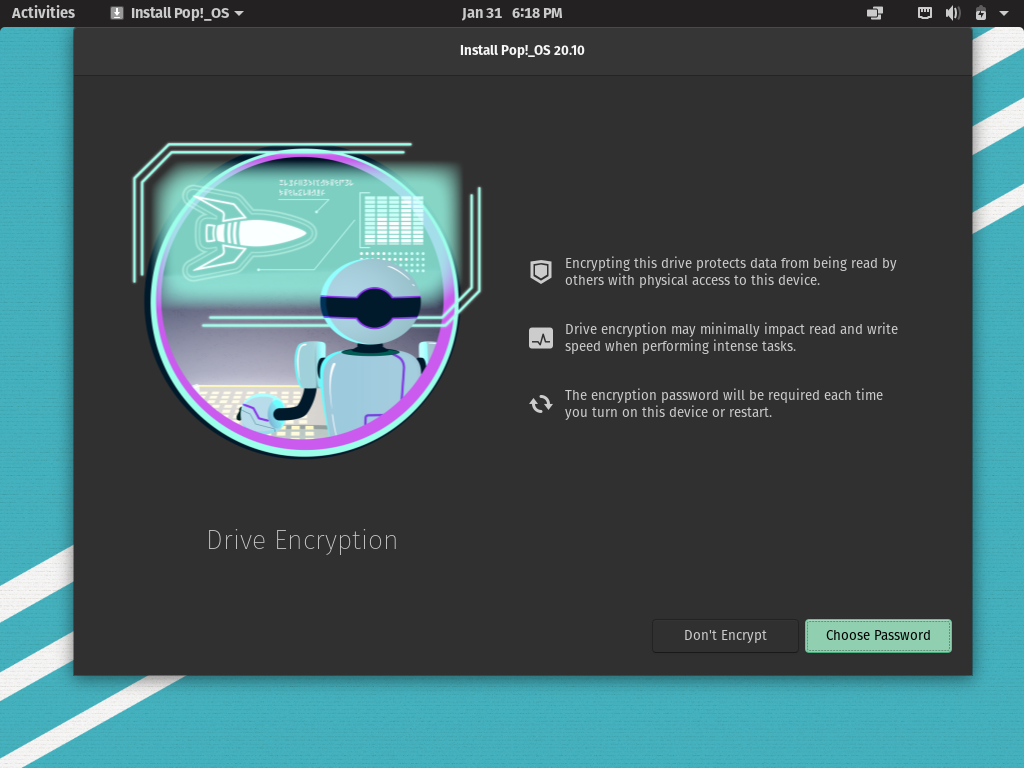
Next you get the choice of disk encryption. It’s highly recommended. In this case, we won’t be encrypting it, this it’s for testing.
Do keep in mind, if you do setup encryption, it will require you to input a password every time you turn on your machine.
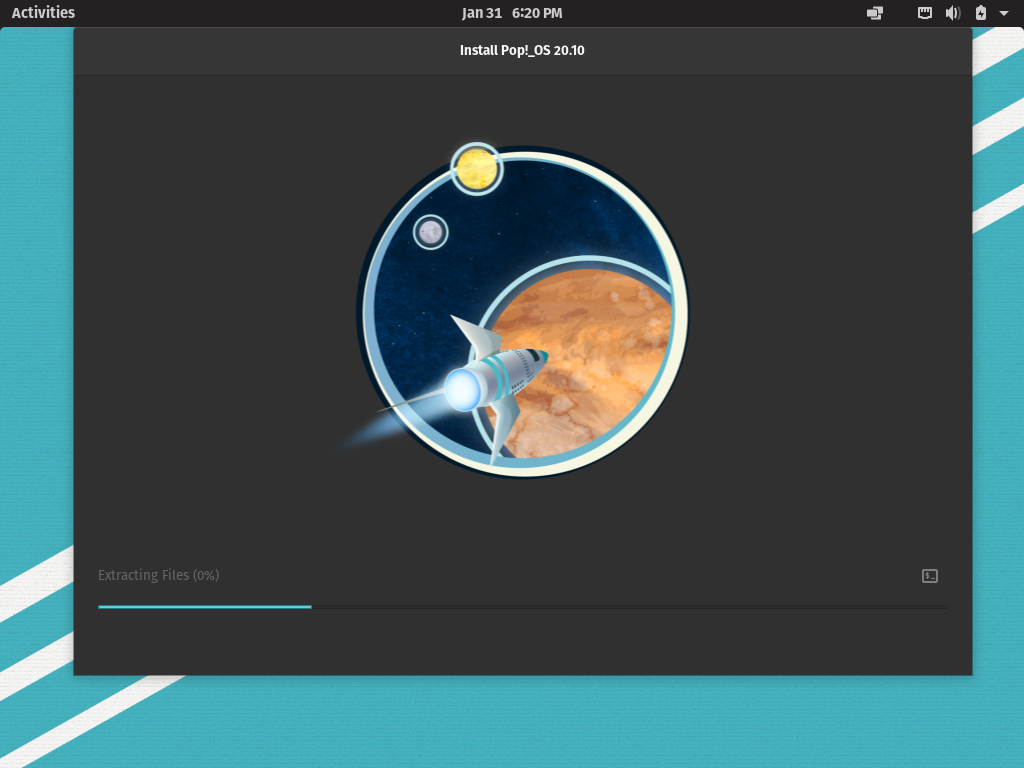
Now the installation begins! Woop woop!
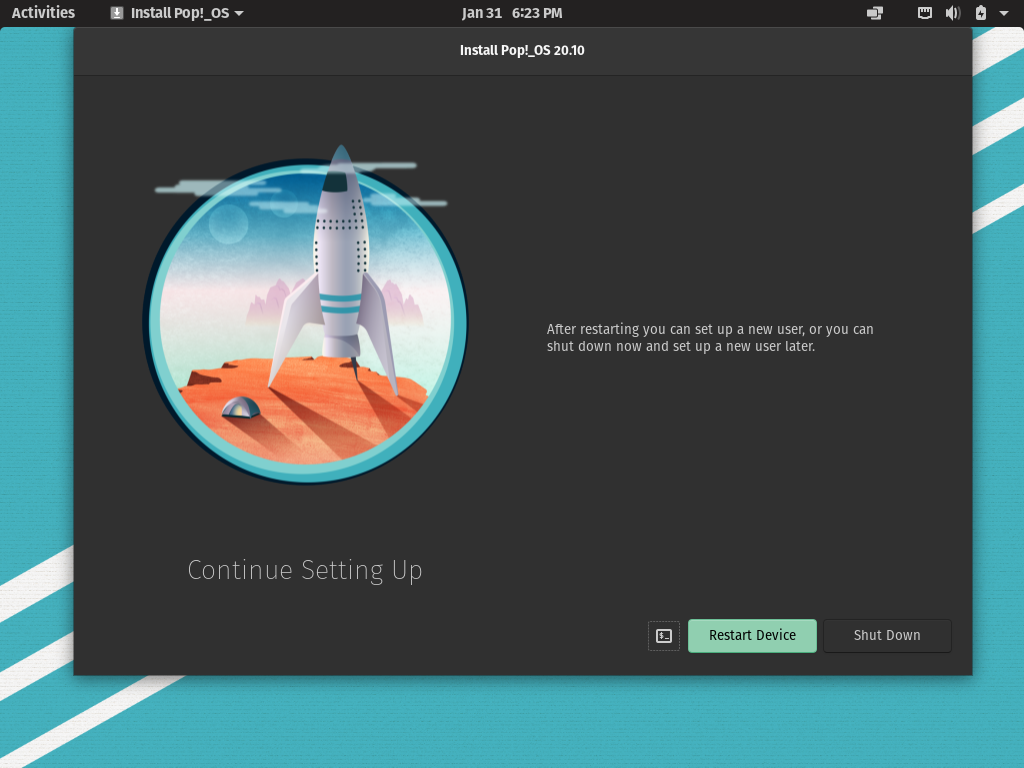
The install goes pretty quick and was easy. Now we see this screen.
Hit the “Restart Device” and make sure to disconnect your installation media.
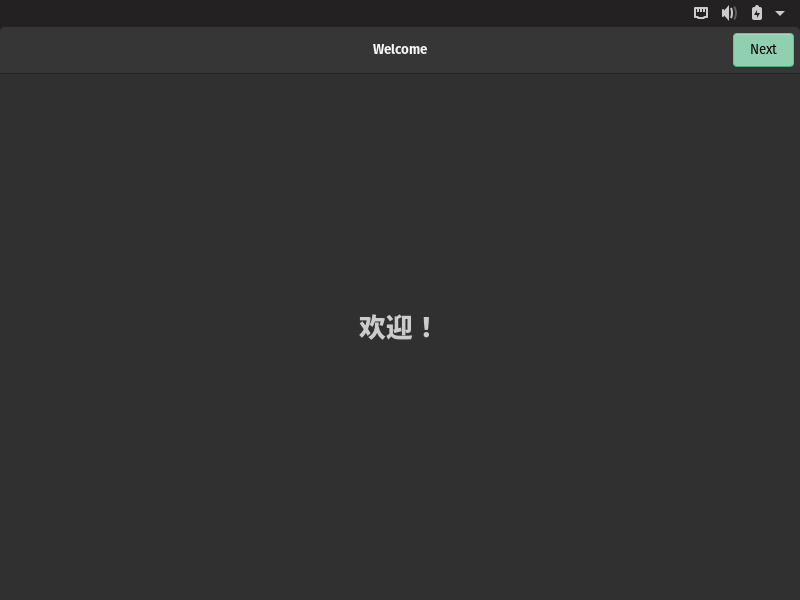
After reboot, you’re greeted with a similar Gnome after install intro similar to Fedora 33.
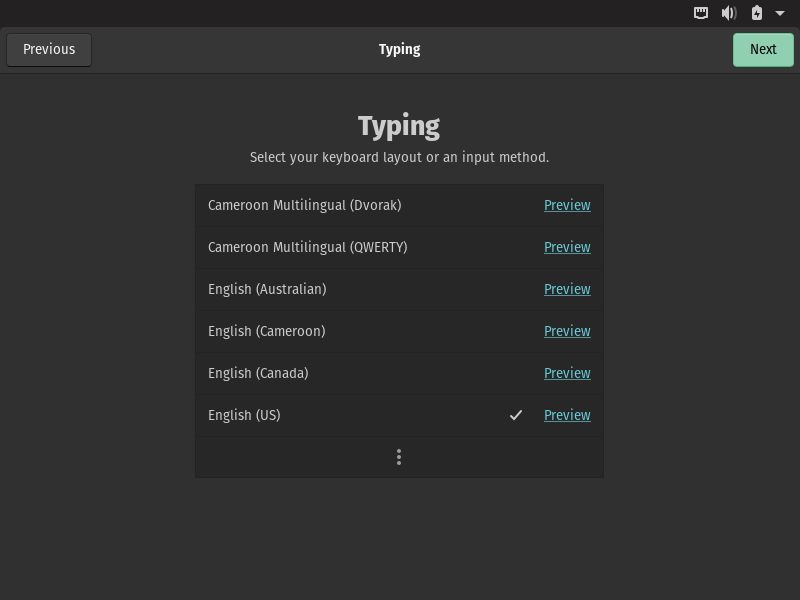
Select your keyboard layout. Does seem odd you have to select it twice but alright.
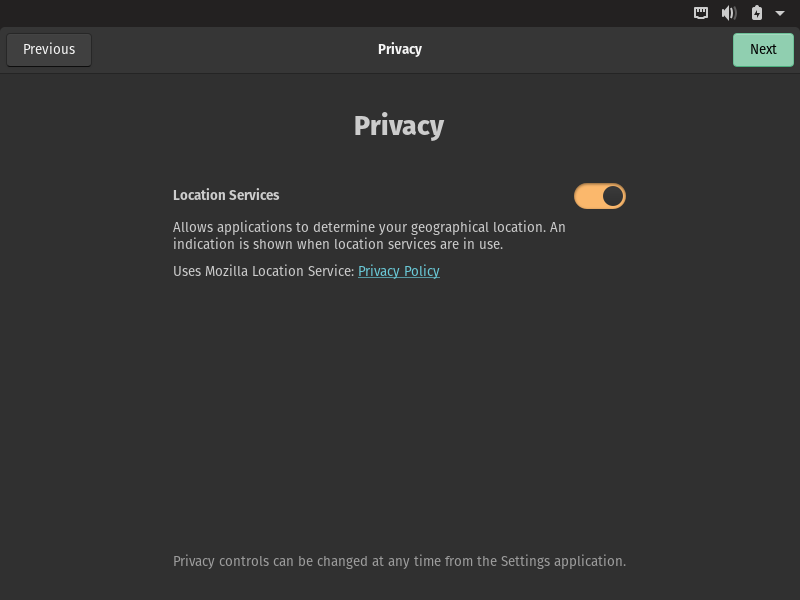
Privacy is up next, you have to decide if you want to allow location services or not. Click, next.
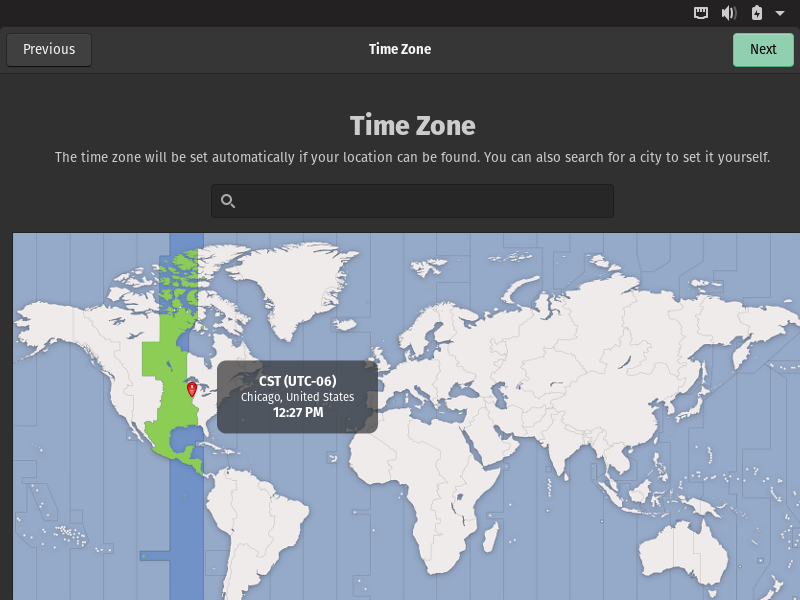
Timezone is next, click next when done.
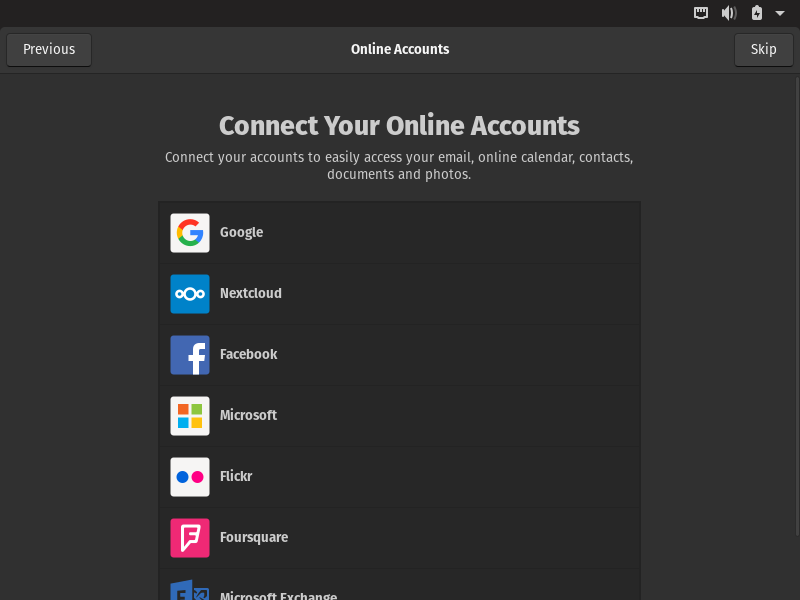
Connect your online accounts. I honestly didn’t know Foursquare was still in use! Many options to choose from, connect the accounts you’d like.
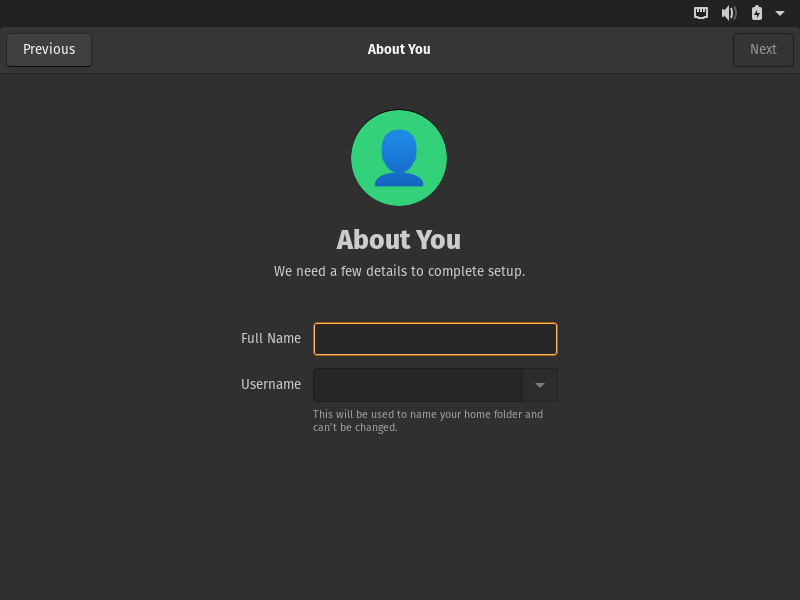
Next, we’re on to the about you section, fill in your name and username you’d like.
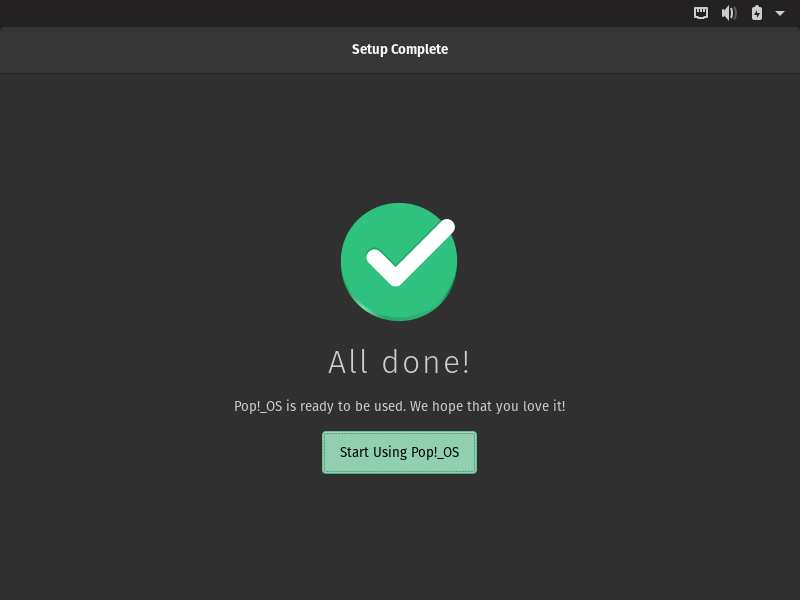
And you’re all done! Prepare to enjoy your Pop!_OS install!
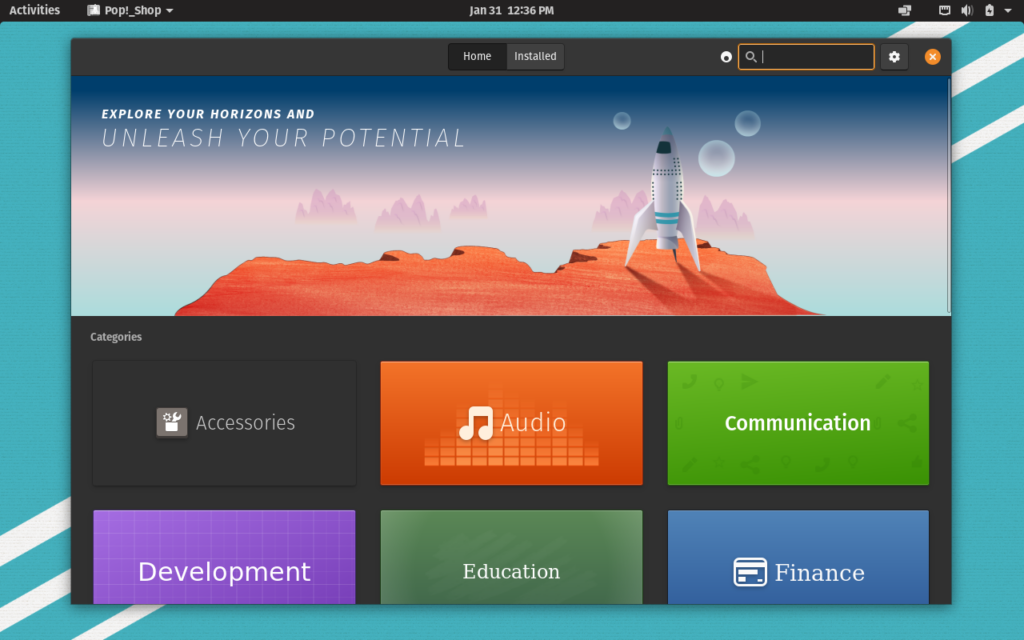
I think we can all agree though, Pop!_OS has a beautiful looking store.
What do you think about Pop!_OS? Is it your main OS? What would you change about Pop!_OS?